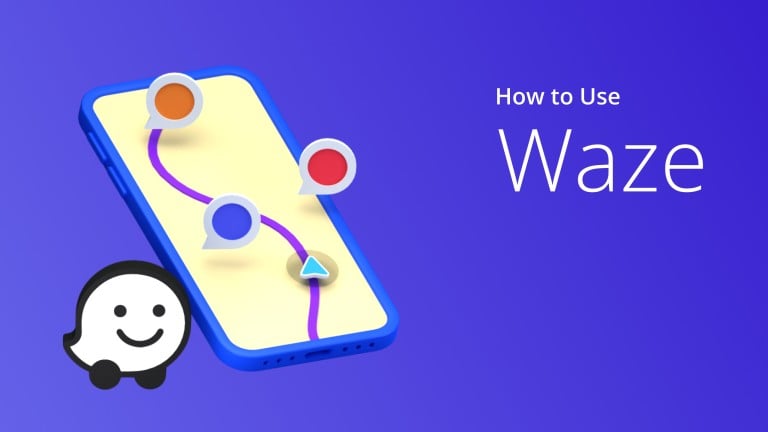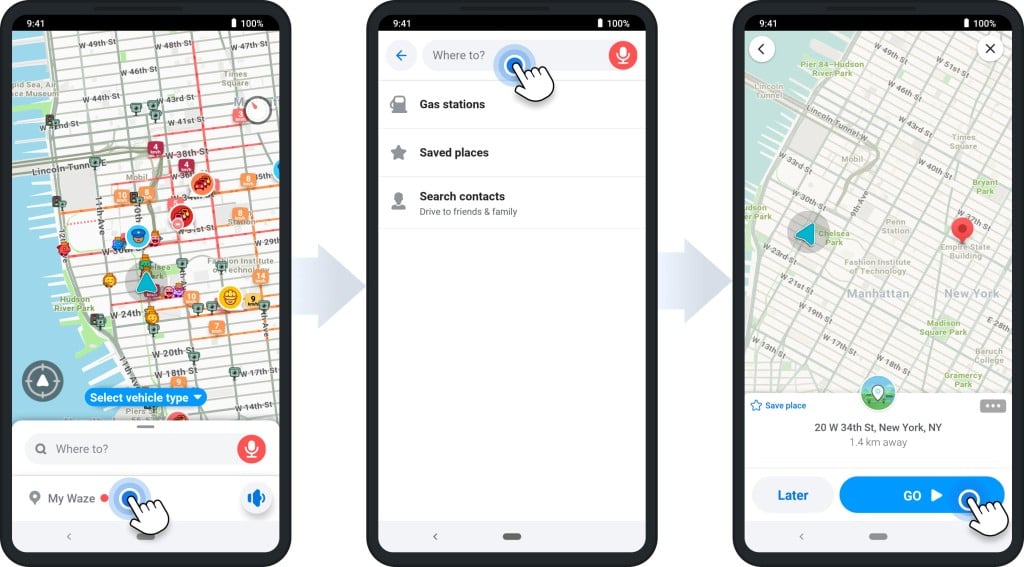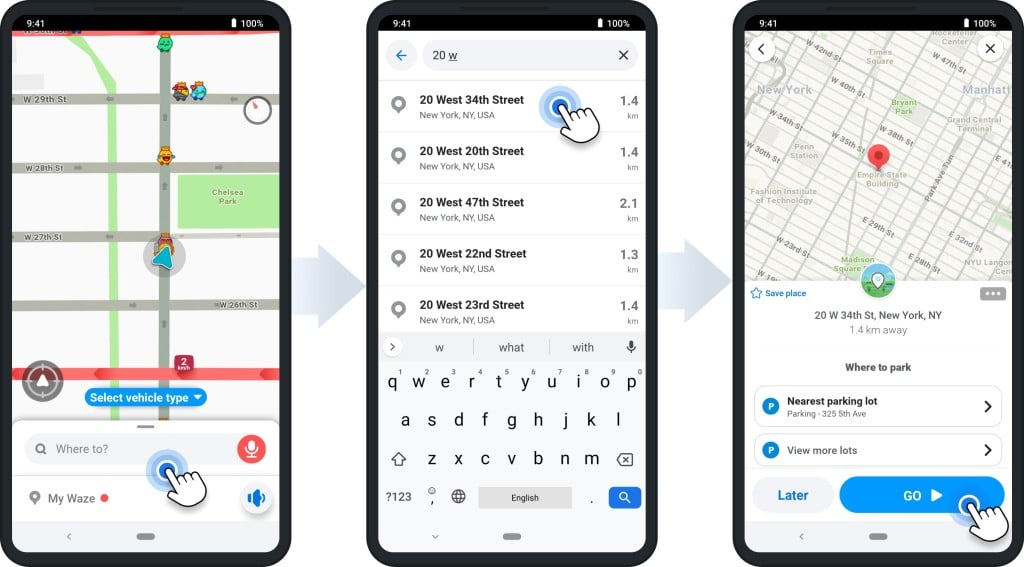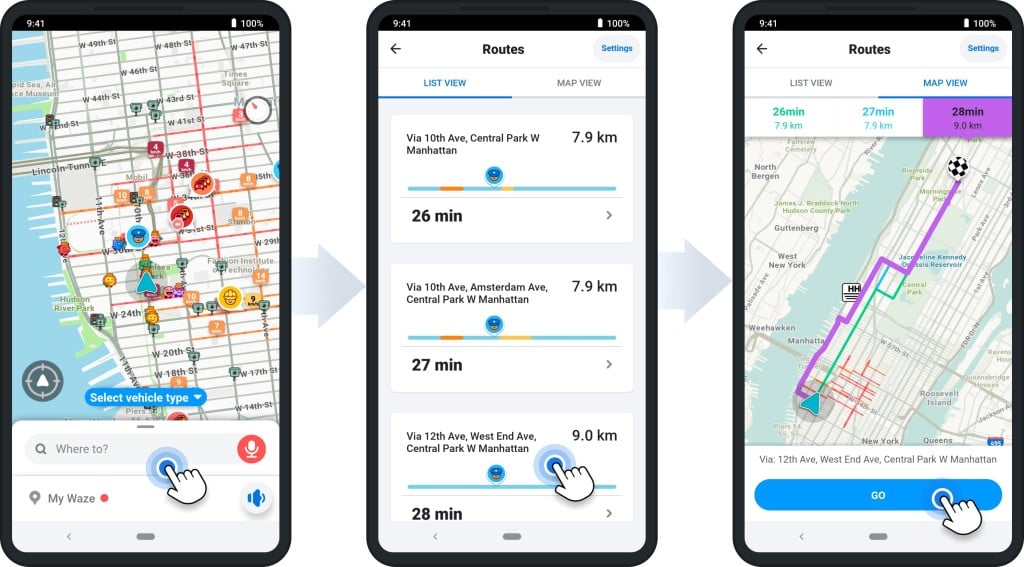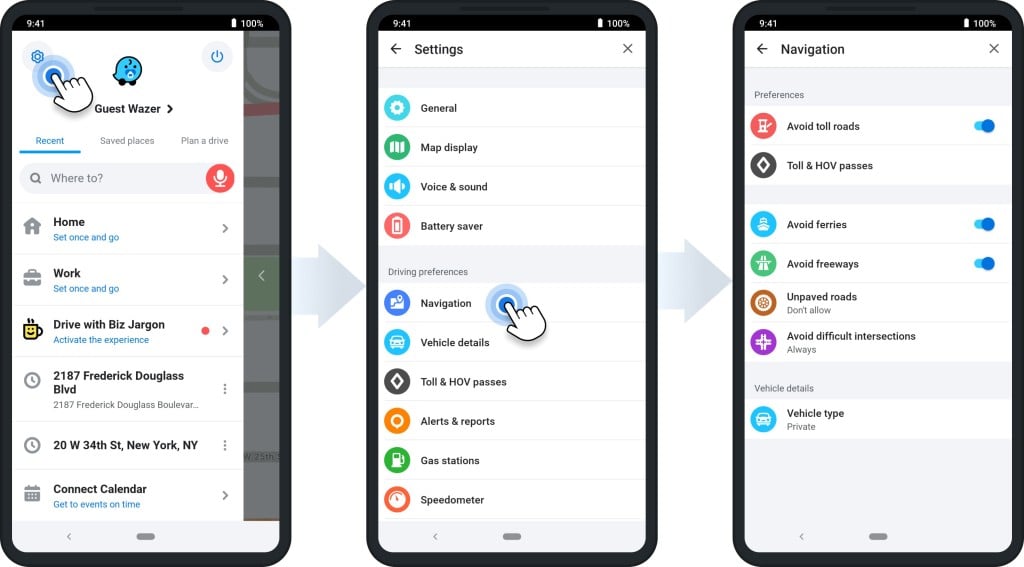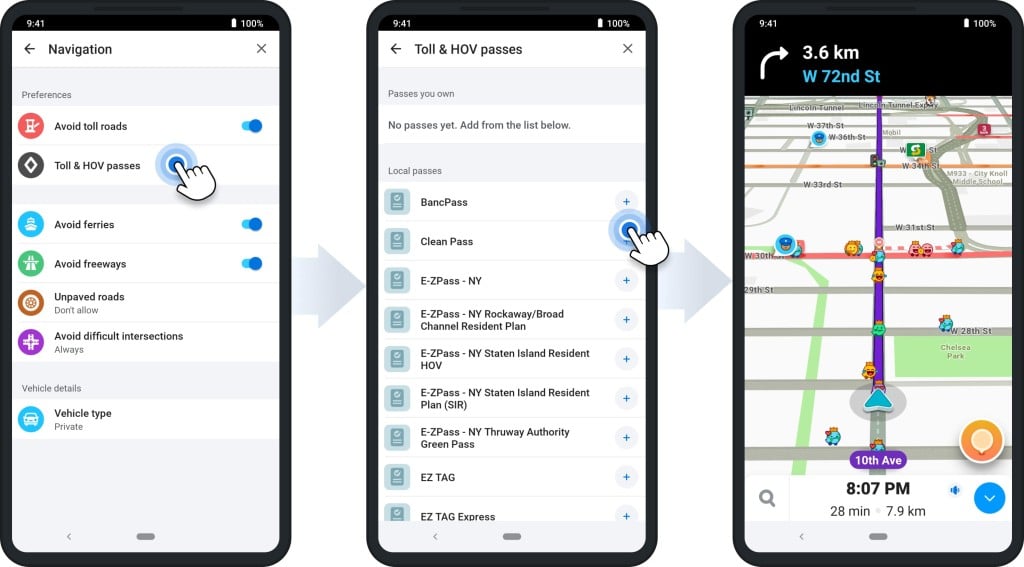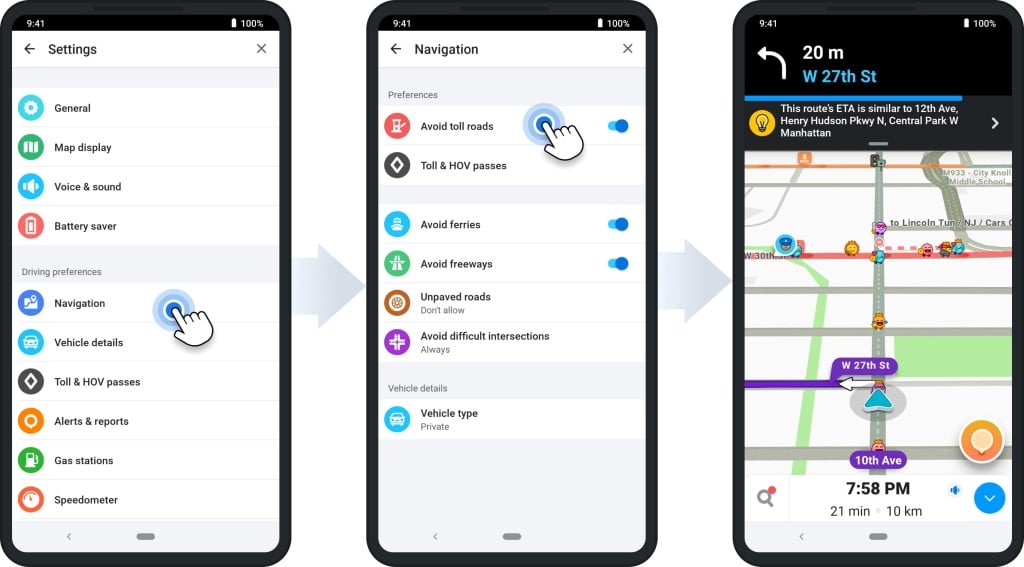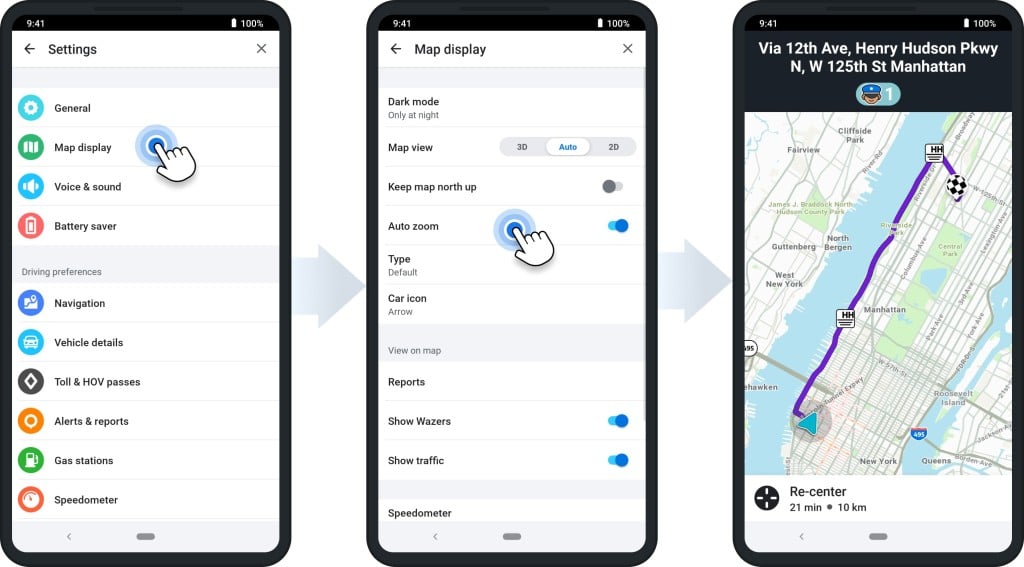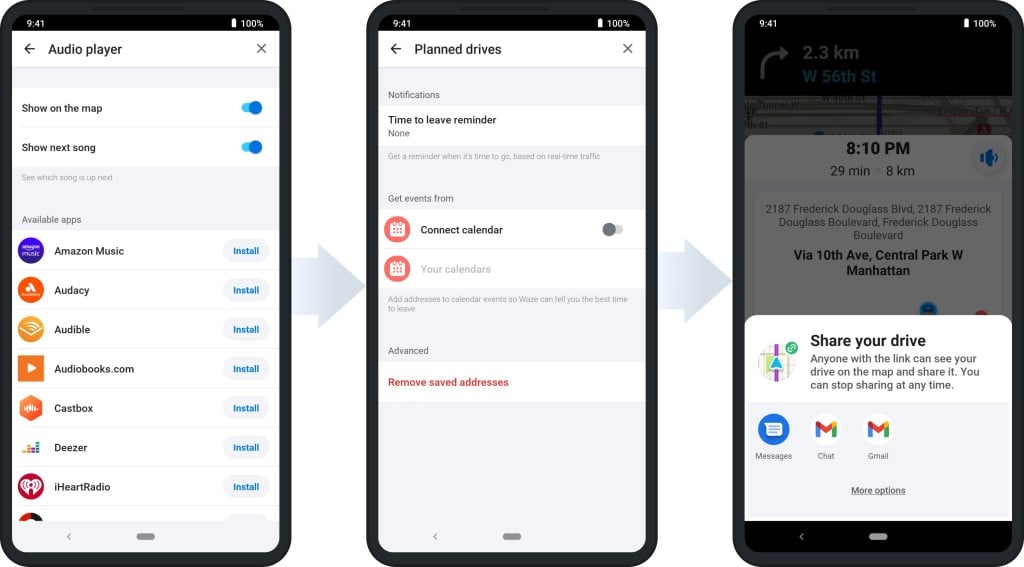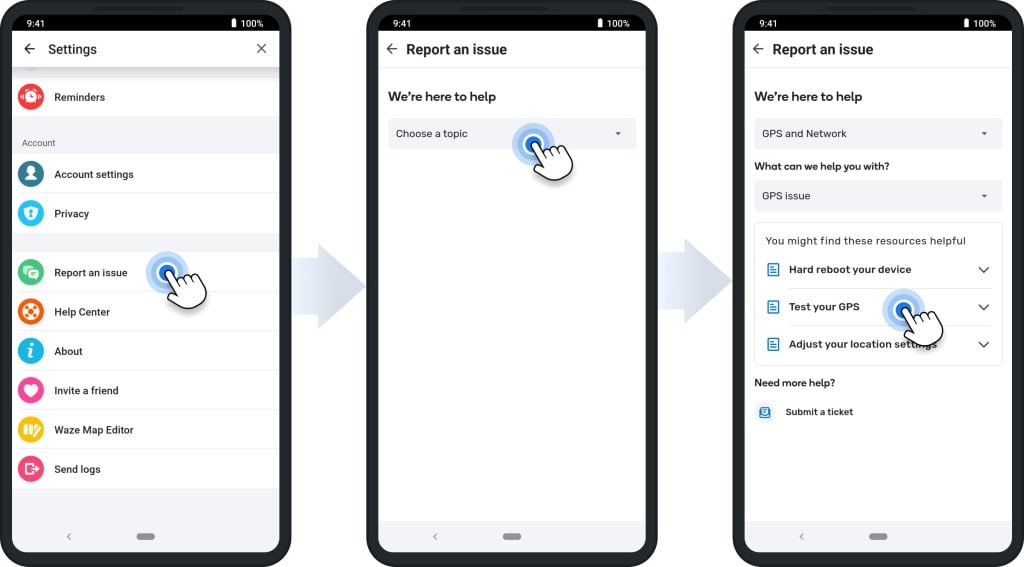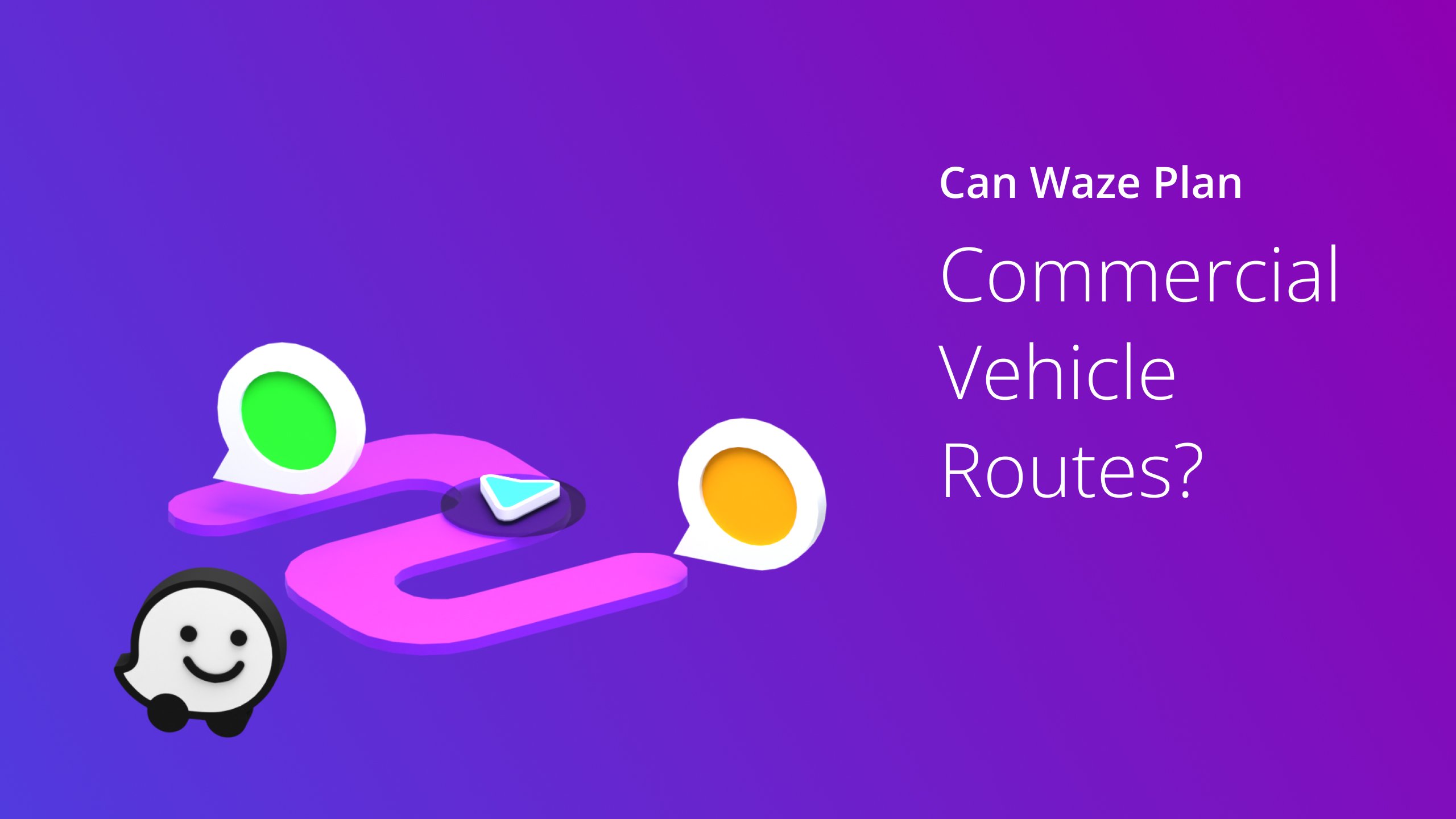Waze is a social GPS navigation app that allows users to share real-time traffic and road information. The app is based on the idea of crowdsourced data, meaning that its users contribute information to improve the app for everyone.
The more other users contribute to its data, the better the Waze app becomes. The app uses the data from the Waze community to generate real-time live maps.
Waze provides turn-by-turn directions from one place to another, as well as live maps that show traffic conditions in real-time. It also includes features such as fuel prices and user-reported landmarks.
Waze also offers alarms that notify drivers of hazards such as police cars, accidents, and speed traps. Plus, it connects with Apple CarPlay and Android Auto, so you can use it hands-free while driving. Want to see where your friends are? You can by integrating Waze with your Facebook profile.
By leveraging the power of its community, Waze provides an accurate and up-to-date picture of traffic conditions, making it an invaluable tool for anyone who wants to avoid traffic congestion.
Here’s how to use Waze on iOS and Android:
Table of Contents
How to Use the Waze App: The Basics
Waze gets you where you need to go in the fastest and most efficient way possible by using real-time data from its users.
You can select the search bar that says Where to? Next to the magnifying glass for quick and simple directions.
To the right, tap the speaker button to talk into your mobile device and input your destination.
If you want to enter a specific destination, select the magnifying glass and then type in an address or search for a place, landmark, or business.
You can also use your current location by selecting the blue dot on the map.
Planning Your Routes
You can plan a delivery route with Waze easily—all you have to do is enter your address into the search bar on your home screen, and it will give you multiple routes.
Tapping each one will give you the estimated arrival time for each and the traffic conditions so you can make an informed decision. The one Waze app creates for you is generally the fastest, but you may want to choose another to avoid freeways or stop somewhere along the way.
There is a wealth of other information, including the best time to leave to avoid traffic. You can also access the current traffic conditions for your route and see what other users have reported.
Once you’re ready, to begin with your chosen route, hit Go, and your device will start to route you.
During your route, Waze will notify you of any traffic delays, accidents, road closures, or police activity ahead so you can plan accordingly.
It’ll also reroute you if there’s a faster way to reach your destination. And if you need to stop for gas, the app will even show you where to find the cheapest gas prices along your route.
Multi-Stop Route Planner App

Customizing Your Waze Route
In addition to voice directions and voice commands, Waze has many great features that you can use to make the experience more tailored to your specific needs.
Here are a few:
- Avoiding toll roads
- Avoid ferries, freeways, and dirt roads
- Map display settings
- Connecting to your car’s display
Avoiding Toll Roads
You may want to avoid toll roads if you’re driving on the freeway at any point in your multiple-stop route.
If you want to avoid tolls and HOV lanes, Waze has a feature that enables you to do so. All you need to do is tap the bottom of the screen on the button that says Routes & HOV.
Once you’re on the navigation menu, you will have the option to avoid these roads, and you can see the location of tolls, and HOV passes.
Click the Avoid toll roads switch on the right-hand side to turn on this feature.
Avoid Ferries, Freeways, and Dirt Roads
You may want to avoid freeways if you feel like avoiding traffic or are looking for a more scenic route. And ferries, unpaved roads, and complex intersections can cause roadblocks—and potentially damage your car—while navigating to your destination.
If you want to save time, Waze has services to help you avoid these.
In the same way, you avoid tolls and can also prevent these things. Just tap the Routes & HOV button at the bottom of your screen and click the switch next to Avoid freeways, ferries, or complex intersections.
And if you want to avoid unpaved roads, click on the Dirt roads menu and configure it to route you without them.
Map Display Settings
You can do several things with your map display to make it more pleasing.
You can select what you want to be displayed on your map, such as the current traffic conditions or police activity.
You can also choose to display your route in different ways. For example, you may want your route turn-by-turn directions displayed on the map to see exactly where you need to go.
And whether you prefer light mode or dark mode, Waze can give you the user experience you want.
To do this, just tap the Settings icon on the upper-left part of your home screen and choose Map Display. From there, each of these configurations is available.
Connecting to Your Car’s Display
Many Waze users find connecting their Waze app to their car helpful. This way, they can see the map on a larger screen and don’t have to look down at their phone while driving. It also frees up your hands to keep them on the wheel.
Whether you use Apple CarPlay or Android Auto, you can sync Waze to your car to avoid switching apps while driving. Connect your phone to your car with a USB cable, and the Waze app should automatically open.
And if you have a head-up display in your car, some cars can even project the Waze map onto it, so you don’t have to take your eyes off the road.
If the Waze app doesn’t connect, you may have to go into your Settings app and give Waze permission to access your car.
Waze Integrations
There are plenty of integrations that you can use with Waze on your phone. Here are a few of our favorites:
- Spotify/Apple Music: Listen to your favorite podcasts and music from the audio player of your choice while you’re driving
- Facebook: Share your location and travels with your friends on social media whenever you want.
- Calendar: Plan your route based on upcoming events in your calendar.
- Contacts: Via SMS, email, WhatsApp, or a shareable link, share your ETA with family and friends.
- Weather: Get real-time updates on the weather conditions for your area so you can plan accordingly.
With these integrations, you can easily customize your Waze experience to make it work best.
What Do the Waze Icons Mean?
While you use Waze, you’ll come across lots of different-looking icons. According to Waze users, some of these are random. Now and then, an icon may even appear in off-limits or inaccessible places.
If you see an icon like this and you’re not sure what it means, don’t worry. Since Waze works off of user-generated data, sometimes things like this happen.
As for the ones you see on the road, each icon resembling a Waze symbol is just another user. Other drivers on the road will show up with customized avatars, and you can customize yours, too!
You can also find icons that show the location of gas stations, coffee shops, and restaurants. And if you’re looking for a specific type of place, you can use the search bar to find it.
Icons that indicate speed traps, police activity, and accidents are also helpful. Each icon like this is self-explanatory (e.g., the man in the blue uniform is the police officer icon, indicating police activity in that area.).
Sending a Report to Waze
If you love to use Waze and find it helpful, you may want to consider becoming a Waze reporter. Doing this will help to improve the Waze map for everyone. Plus, it’s a great way to give back to the Waze community.
To become a Waze reporter, you must navigate to the Settings page in the app and tap on the Report an issue option.
From there, you can choose what kind of issue you want to report and even include a photo or video. Once you submit your Report, the Waze team will review it and take the appropriate action.
If you want to do the same thing while driving, click on the orange button in the bottom right-hand corner of your phone screen.
This will bring up a menu of different types of changes you can make to the map, including:
- Reporting a map issue
- Updating traffic
- Reporting road hazards
- Updating a car accident
- Showing the location of a police officer
- Asking for roadside help
- Updating gas prices
- Adding a place
These additions help other Waze users in your area, making the app more accurate for everyone and helping it give others the best route.
Frequently Asked Questions (FAQs) about Waze Route Planner
Which is better, Waze or Google Maps?
How can I see speed traps in Waze?
How can I see the speed limit in Waze?
Can I use Waze without an Internet connection?
Does Waze optimize routes for all vehicles?
Waze Does Not Work for Commercial Routing
Waze is a community-based navigation app offering turn-by-turn directions, real-time traffic updates, and gas prices. However, Waze is not the best commercial vehicle and truck routing option.
Waze does not account for the size and weight of commercial vehicles when calculating routes. As a result, trucks often get stuck on narrow roads or take detours that add significant time to their journey.
Waze has no feature that allows users to enter delivery times or appointment windows. This can make it difficult for truckers to plan their last-mile delivery routes and ensure they arrive on time.
And if drivers need to make dozens of stops, Waze, Google Maps, or any other consumer-grade navigation app cannot provide an optimized route.
From a business standpoint, Waze does not provide insight into driver behavior or analytics. This information is essential for fleet managers who must identify risky behavior, optimize routes, and improve driver safety.
For commercial routing, you need reliable route optimization software like Route4Me.
Solve Routing Chaos With Route Optimization
To plan a delivery route, there are many variables fleet managers need to consider:
- Cost of fuel
- Driver availability
- Safety, regulations, and the environment
- Vehicle maintenance schedules
- Customer expectations
- Tight delivery deadlines
And when managing a team of drivers, you need to have a plan for monitoring their behavior with real-time visibility. If one of your drivers is speeding, going off their route, or driving drunk, you must know about it.
That’s where route optimization comes in. A multiple-stop route planner considers all variables and finds the most efficient way to get from point A to point B.
With Route4Me’s last-mile delivery software, drivers can see the best route for their specific vehicles based on their size, weight, and other constraints. And if there are multiple stops, Route4Me’s delivery planner app will automatically find the best order to make the deliveries.
Route optimization can also help you plan for unexpected events. If a driver runs late or gets stuck in traffic, the software automatically adjusts the route to ensure that deliveries are completed efficiently.
To learn more about how Route4Me route management software can help you manage your commercial fleet, click here to contact our 24/7 support.