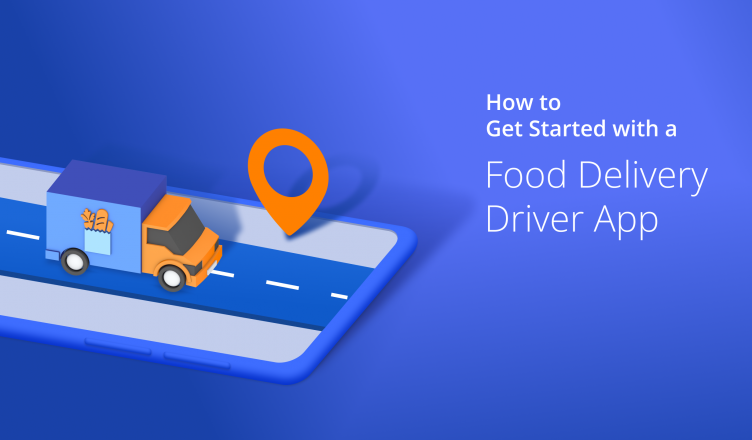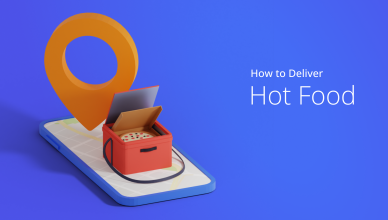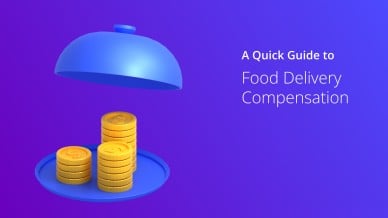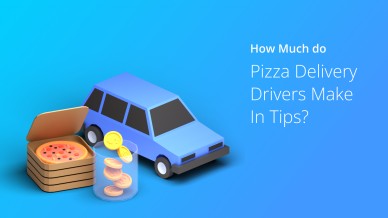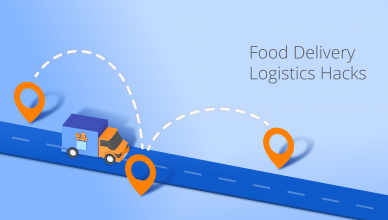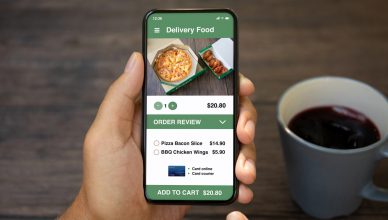Do you really need a food delivery driver app?
Well, the pandemic has made online food delivery a colossal industry in its own right.
According to McKinsey, the food delivery market more than doubled in the US during the pandemic, following a healthy historical growth of 8%.
And according to Statista, online food delivery services will be a $32 billion industry by 2024. That means more deliveries and sales and, at the same time, more challenges.
This is why you need to use the best food delivery driver app. Such an app comes with all the necessary features to make it easier for drivers to carry out their tasks and help you run into delivery problems.
It also helps your drivers reach customers on time despite the number of deliveries they need to make.
Plus, such an app helps avoid any potential customer disputes, offers better navigation, increases drivers’ productivity, and provides you with better control over your food delivery operations.
But how can you leverage the benefits of a food delivery app?
What are the features your food delivery driver app should have?
We discuss everything in this post.
Table of Contents
Five Key Features Your Food Delivery Driver App Should Have
Offers Route Optimization
You should only consider a food delivery driver app if it offers route optimization. With this feature, you can plan and schedule well-optimized routes while factoring in traffic, weather, avoidance zones, delivery time windows, vehicle capabilities, and other considerations that could affect the journey.
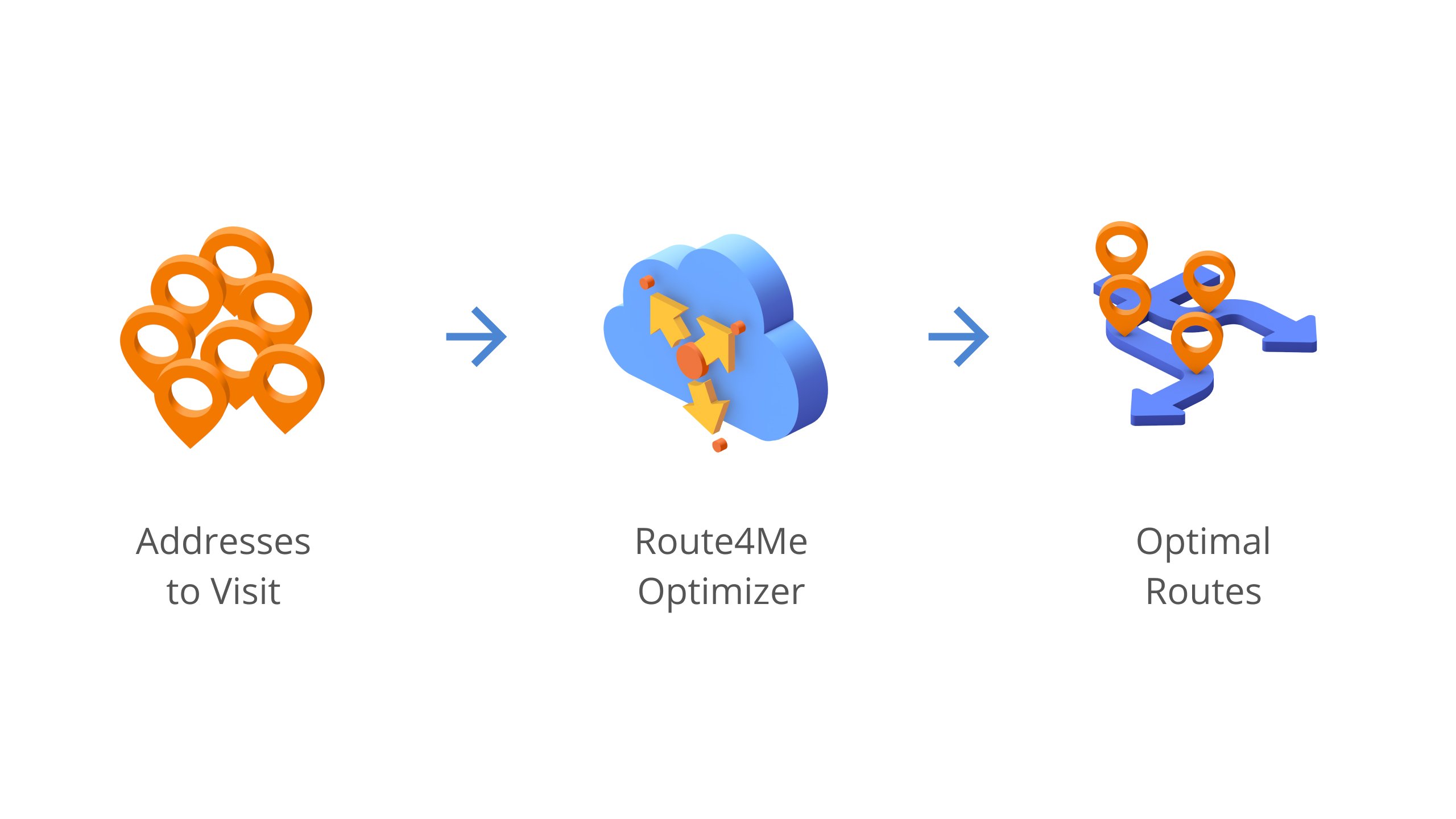
Also, it should help you plan unlimited routes and allow you to re-optimize your routes for any last-minute changes.
Provides Multiple Methods for Proof of Delivery
The food delivery driver app you choose should come with features that ensure you can collect proof of delivery. It’ll help you avoid disputes between delivery drivers, service providers, and customers.
For example, the app should help you collect customer signatures electronically and store them in a route planner.
Also, the route planner app should enable drivers to capture and add images, sounds, and videos as proof of delivery.
Learn more about electronic proof of delivery.
Helps You Access the Food Delivery Driver App Offline
There could be times when you or your drivers need to deliver under poor weather conditions, visit clients located in underground facilities, drive through tunnels, or visit places where an internet connection might be unavailable or poor. This could affect your deliveries.
Therefore, the food delivery driver app you choose should be accessible even if there’s no internet. The app should also come with an automatic synchronization feature so that it saves all the data you capture and immediately makes the data available as soon as the connection is restored.
Multi-Stop Route Planner App

Offers In-App Voice-Guided Navigation
Make sure the food delivery driver app comes with an in-app voice-guided navigation feature. This feature ensures your drivers can listen to navigation instructions instead of looking at the app while driving. This helps your drivers focus on the road and ensure safe and distraction-free driving.
Supports All Mobile Devices
The delivery driver app should be accessible, irrespective of your drivers’ devices. That means they have to be available on all types of devices.
So, when you evaluate an app, make sure the route planner app works on both Android and iOS devices. Route4Me route planner goes one step further by enabling you to use the delivery route planner app on Zebra devices as well.
Download a Free Food Delivery Driver App like Route4Me or Start a Free Trial on the Web
Route4Me is one of the most popular food delivery driver apps and has more than 32,000 happy customers across the globe. It has even been downloaded over 2 million times, and more than 100 million destinations are visited every year using it.
Route4Me comes with multi-stop capabilities and helps you optimize unlimited routes.
Here’s a quick rundown of the valuable features Route4Me’s map route planner comes with that makes food deliveries seamless:
- Dynamic Route Optimization™ technology that helps plan well-optimized routes with directions for last-mile drivers. It factors in constraints like delivery time windows, traffic, left turns and U-turns, roadblocks, weather, and sunrise and sunset times so that your drivers don’t get stuck on the road and always make on-time deliveries.
- eSignature feature that enables drivers to capture and store customer signatures on the app and facilitate paperless proof of delivery.
- Compatible with Google Maps and Waze and integrates with the most globally recognized telematics platforms.
- Allows attaching GPS trackable notes and media of any type to any stop on your route.
- Synchronizes all of your routes and customer addresses, written notes and photos at each stop, sign-on-glass verification, route progress, and location tracking, and more in real-time.
- Activity Stream feature, which you can use as a real-time chat room for direct team communication. So, you can exchange direct messages with your team members in the same place where you collaborate on routes in near real-time, without switching between different apps.
- Control when drivers see their assignments. You can create routes and set a schedule for when the routes should start appearing to your users.
- Geofencing technology to automatically record your driver’s arrival, departure, and time on site. Learn more if you have the question “What is geofencing?”
- Works 100% entirely offline. From the moment the optimized route is synchronized to your driver’s device, it can be visited, routed, mapped, and navigated with no internet connection at all.
- Dark Mode optimizes the display for the evening. That way, you can improve productivity without sacrificing safety.
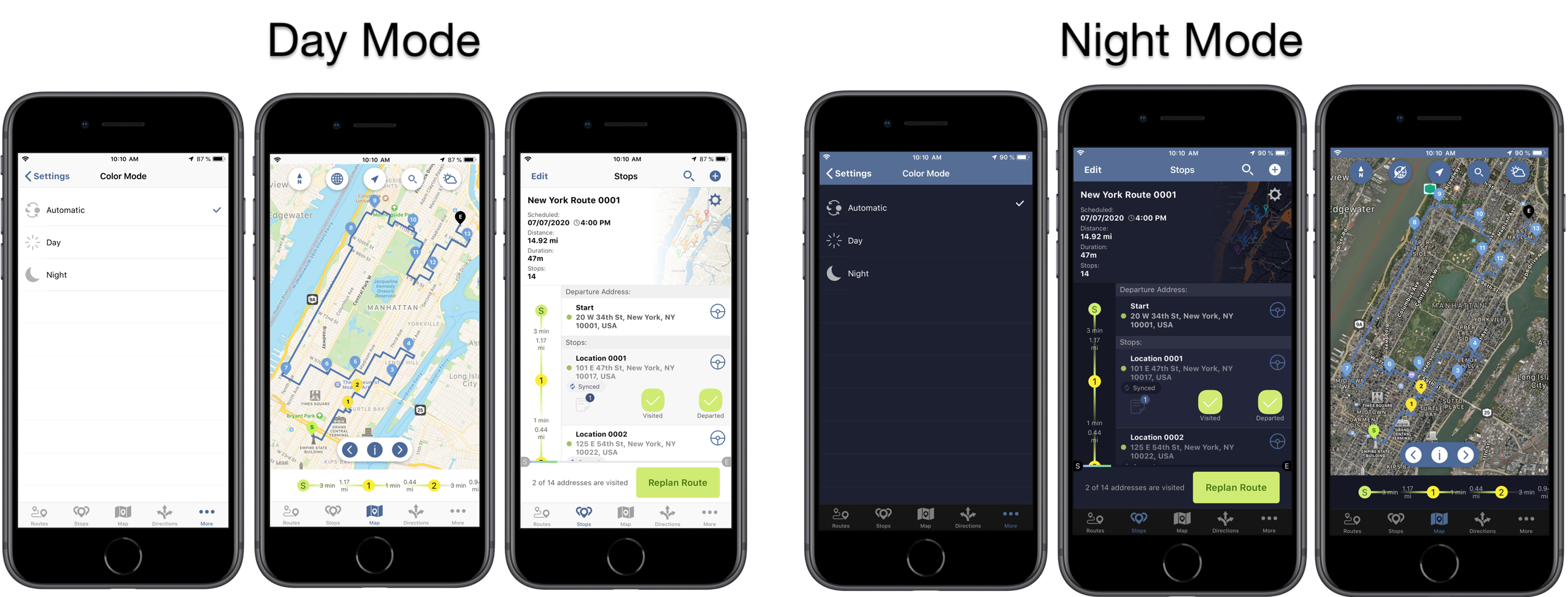
- It comes with a left-hand mode so that lefties can stay just as efficient as right-handed users.
That’s not all. There are many other valuable features offered by the Route4Me route planner that makes delivery management seamless. Learn six reasons why you need such delivery management software.
The best part is you can use the app for free to plan and optimize up to 10 routes per month or sign up for a seven-day free trial to test how it can transform your operations.
How to Plan a Food Delivery Route on the Web and Dispatch to the Mobile Food Delivery Driver App
Planning a food delivery route on Route4Me’s web platform is pretty straightforward. First, go to the Routes tab in the navigation menu and select Plan New Route.
Add the Addresses
Select one of the following methods for adding or importing addresses:
- Interactive Map Editor: This allows you to pick addresses from the map and add them to your route.
- Copy-and-Paste: This allows you to import addresses by pasting them in.
- Upload File: This allows you to upload a file/spreadsheet with addresses.
- Import Data: This allows you to import addresses from one of the supported cloud storage services, i.e., Google Drive, Dropbox, or Box.net.
- Upload Scan(s): This allows you to upload a scan with addresses.
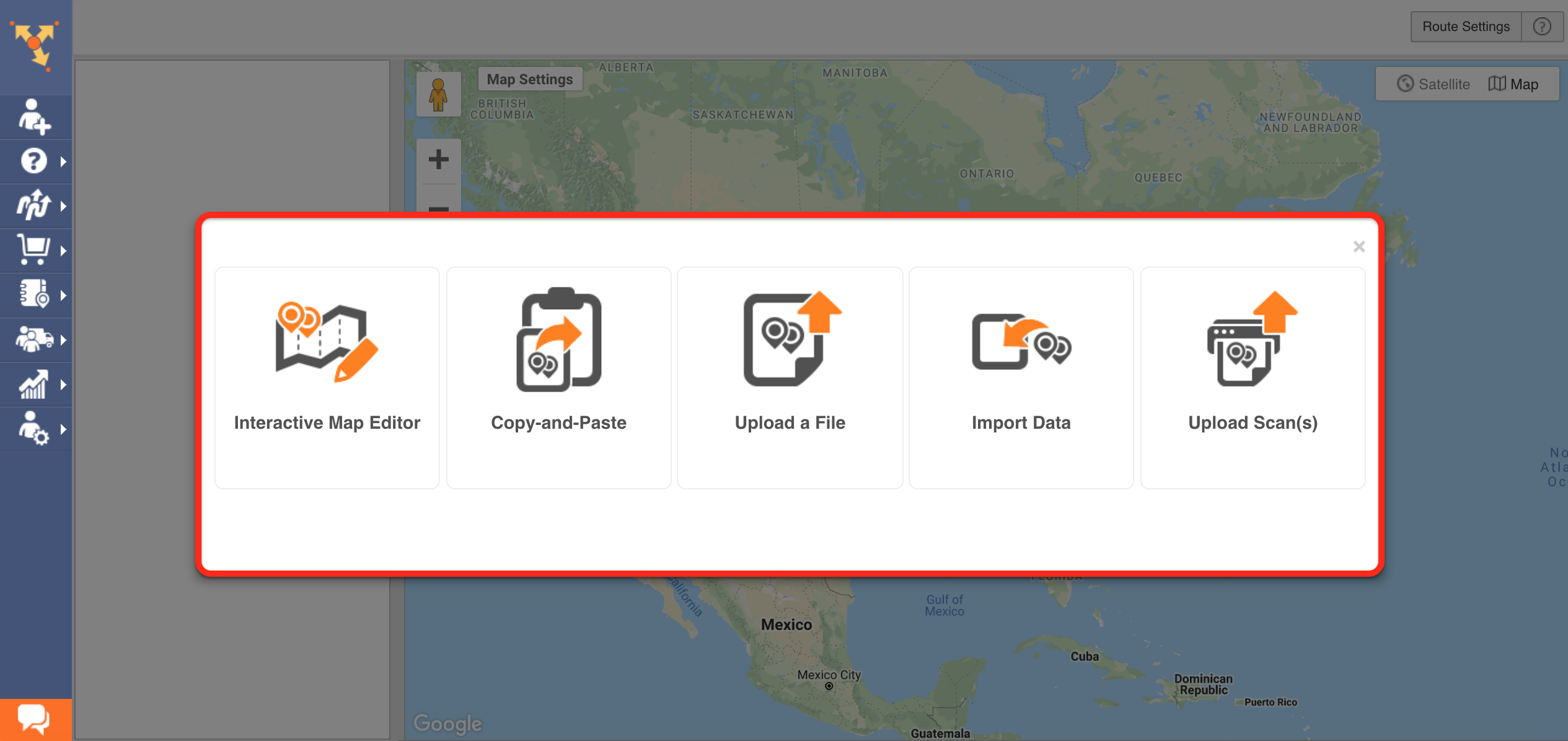
Set the Route Parameters
The next step is setting the route’s parameters.
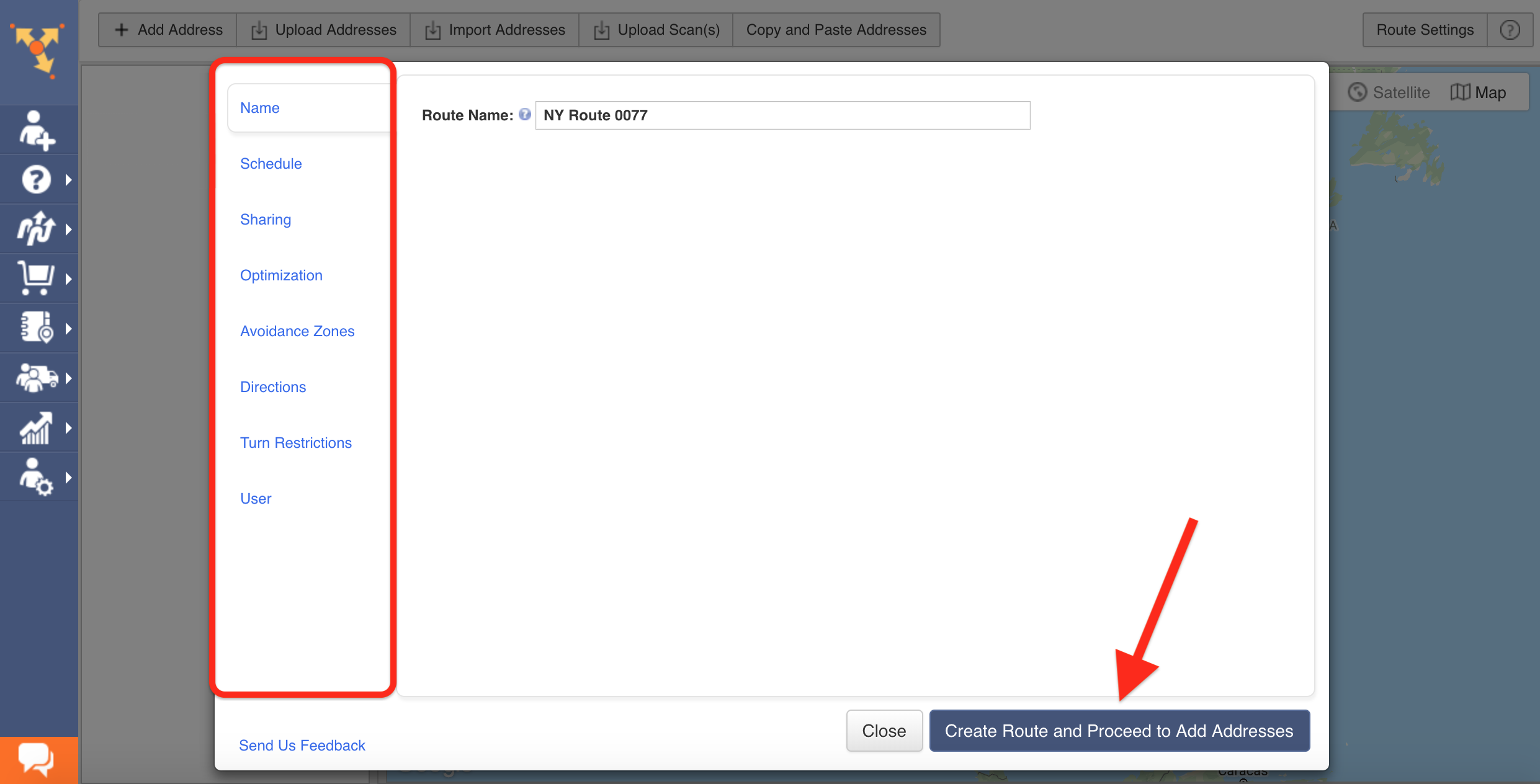
Add the Name of the Route
First, go to the Name tab. By default, your location’s current time, date, and time zone are assigned to the route as its name.
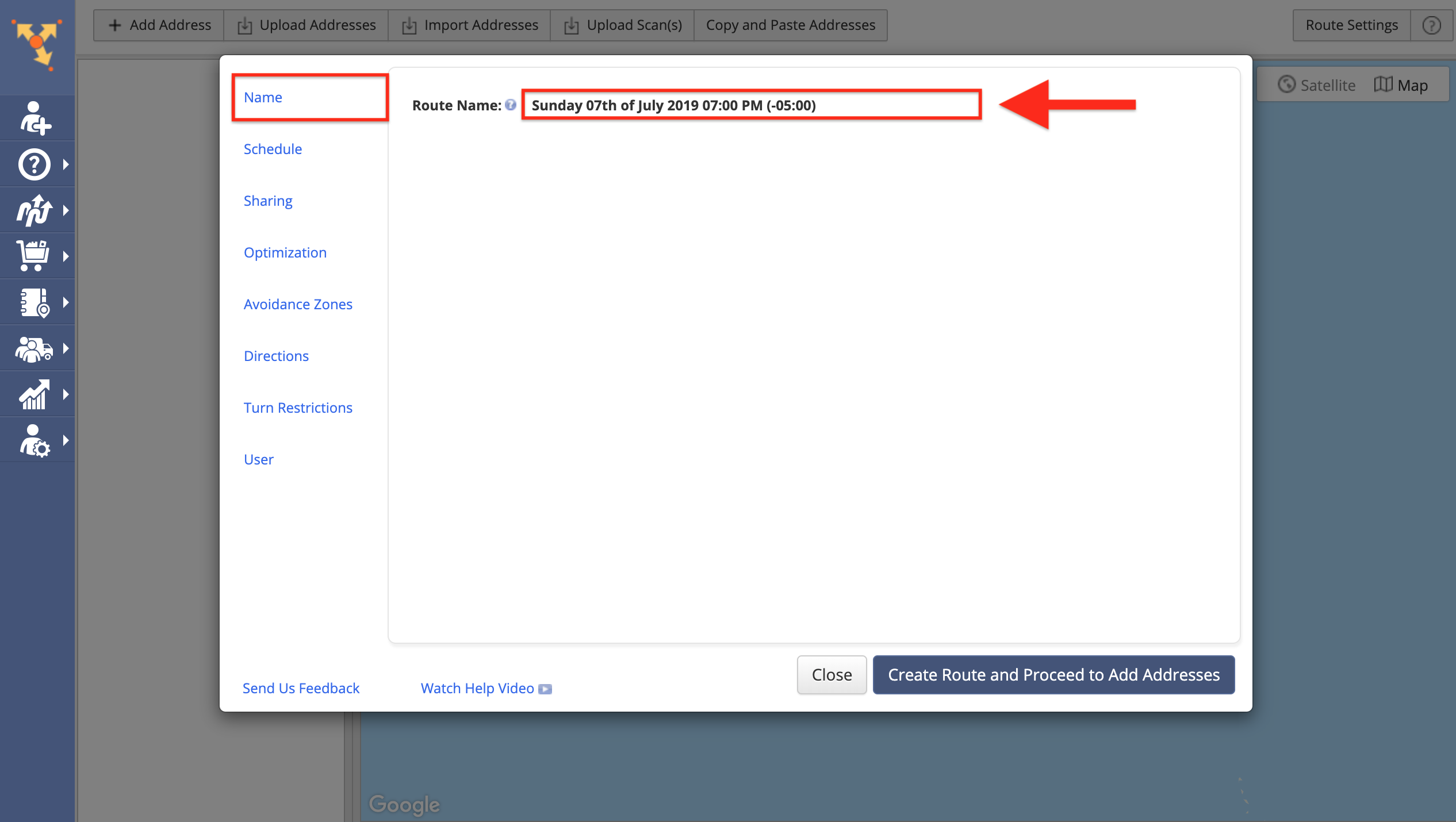
Try to use simple and easily identifiable route names so that you can easily search for your optimized routes once they are planned. To give the optimized route a custom name, input it into the Route Name field.
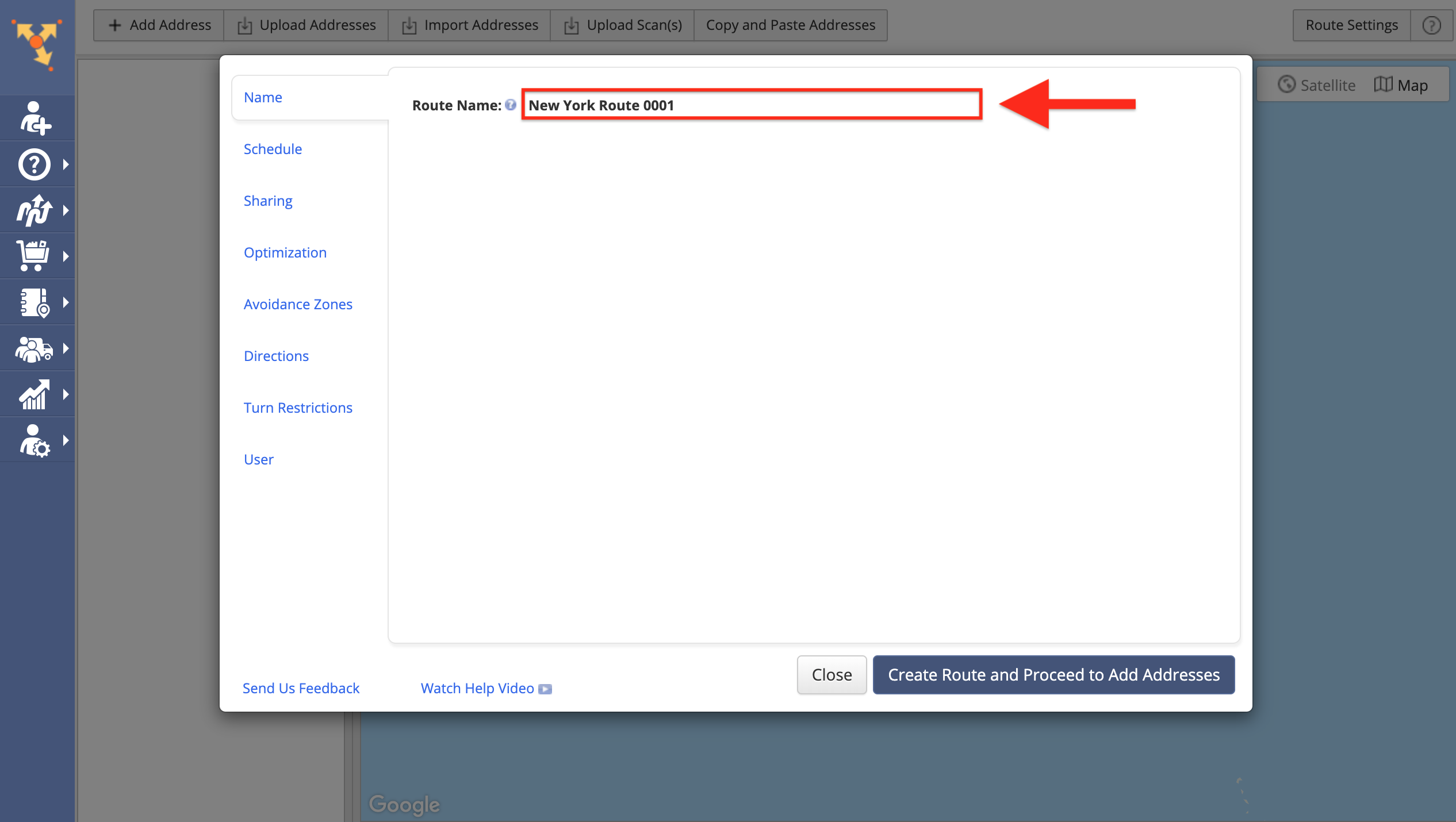
Schedule the Start Time and Date
Go to the Schedule tab and select the route’s start date from the calendar. After that, adjust the route’s start time in the corresponding field.
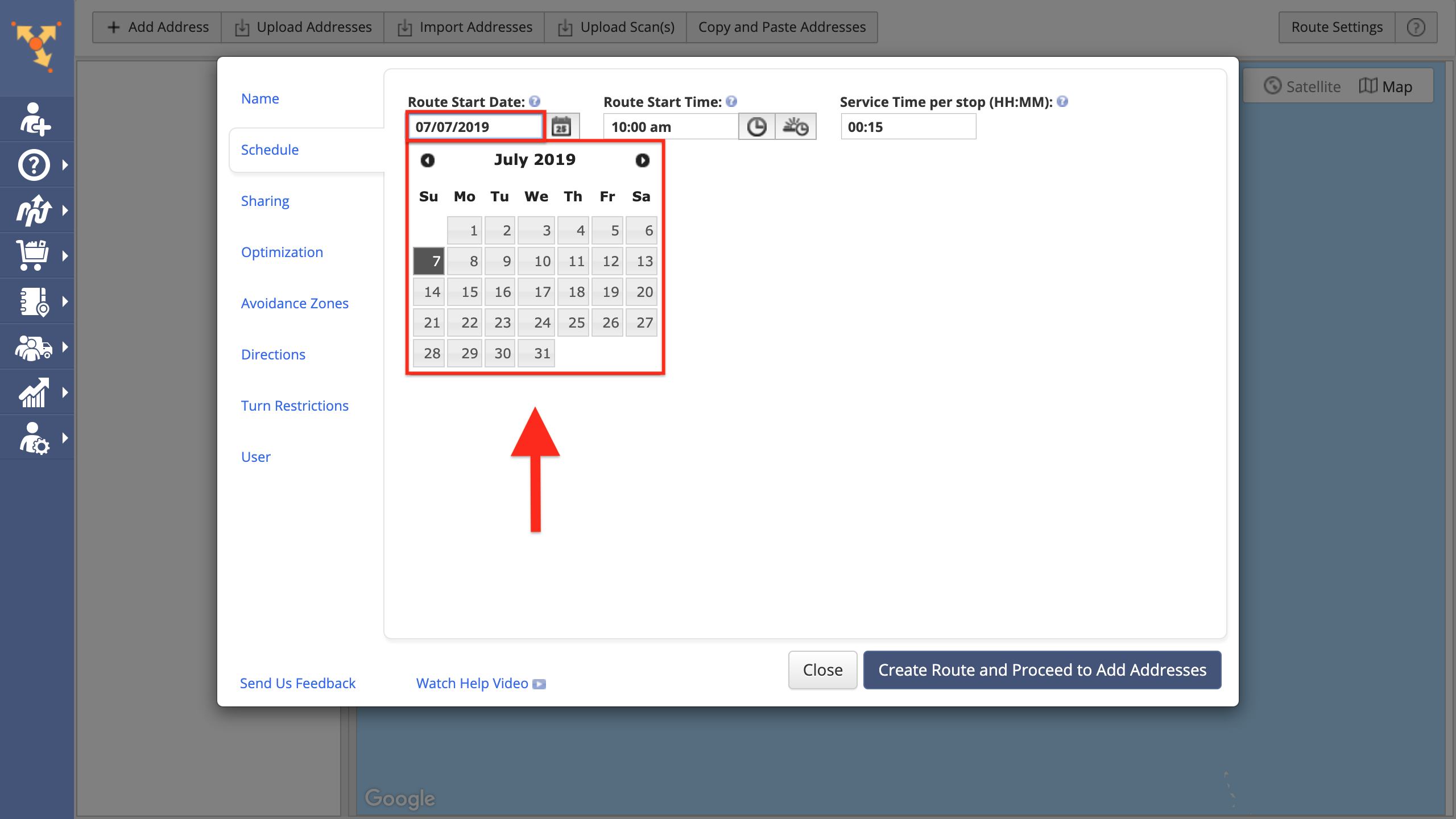
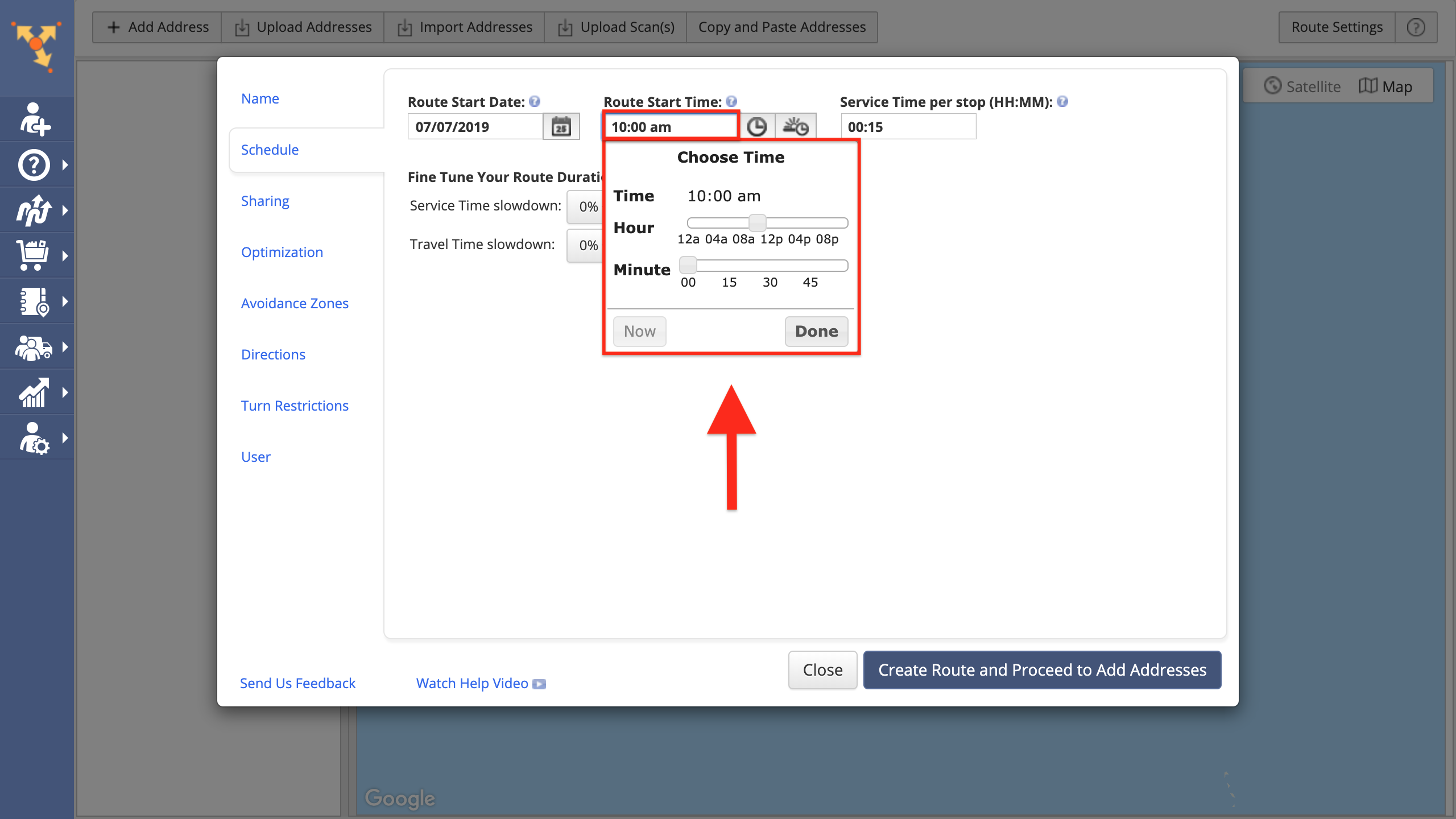
You can also schedule routes to start at sunrise or sunset. To do so, first, click on the corresponding icon. Then, input your area code into the Sunrise or Sunset field and select one of the suggested variants from the list.
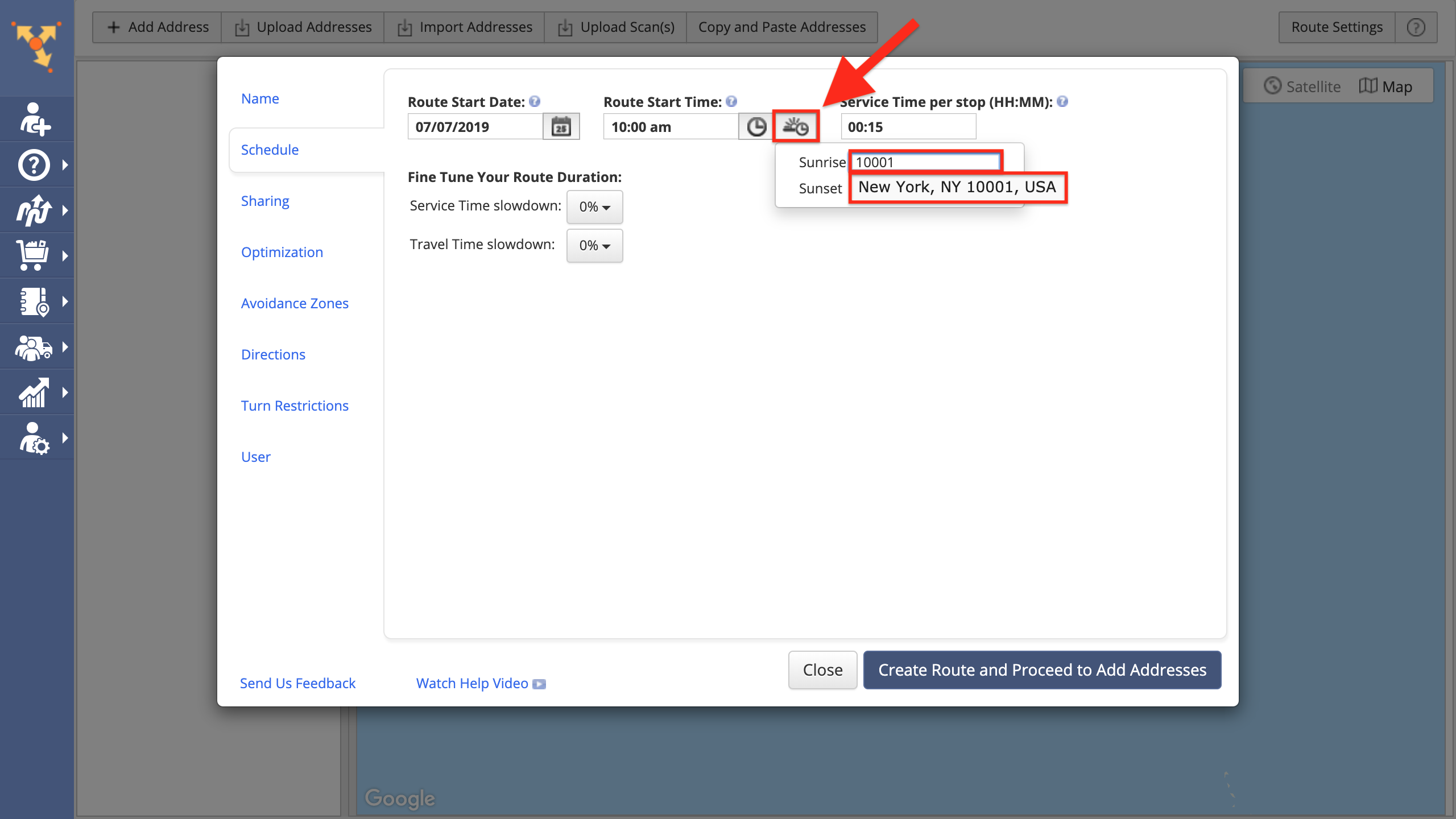
You can also adjust the travel time slowdown and service times as you plan your routes.
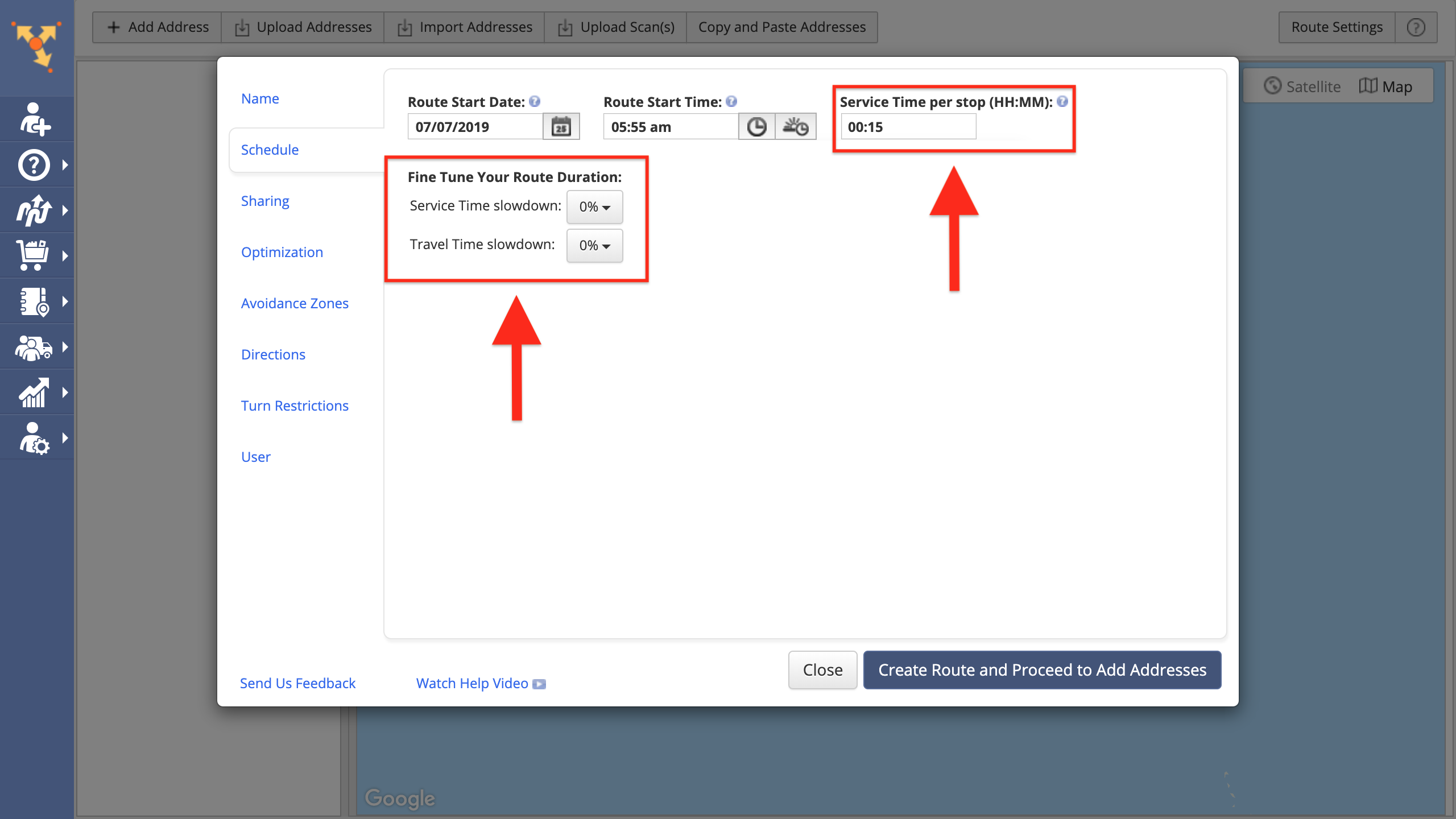
Share the Route
Route4Me allows you to share route details with your drivers and customers, but without giving them the ability to make any edits.
Go to the Sharing tab, add the recipient’s email address into the corresponding field, specify the rest of the route’s parameters, and finish planning the route.
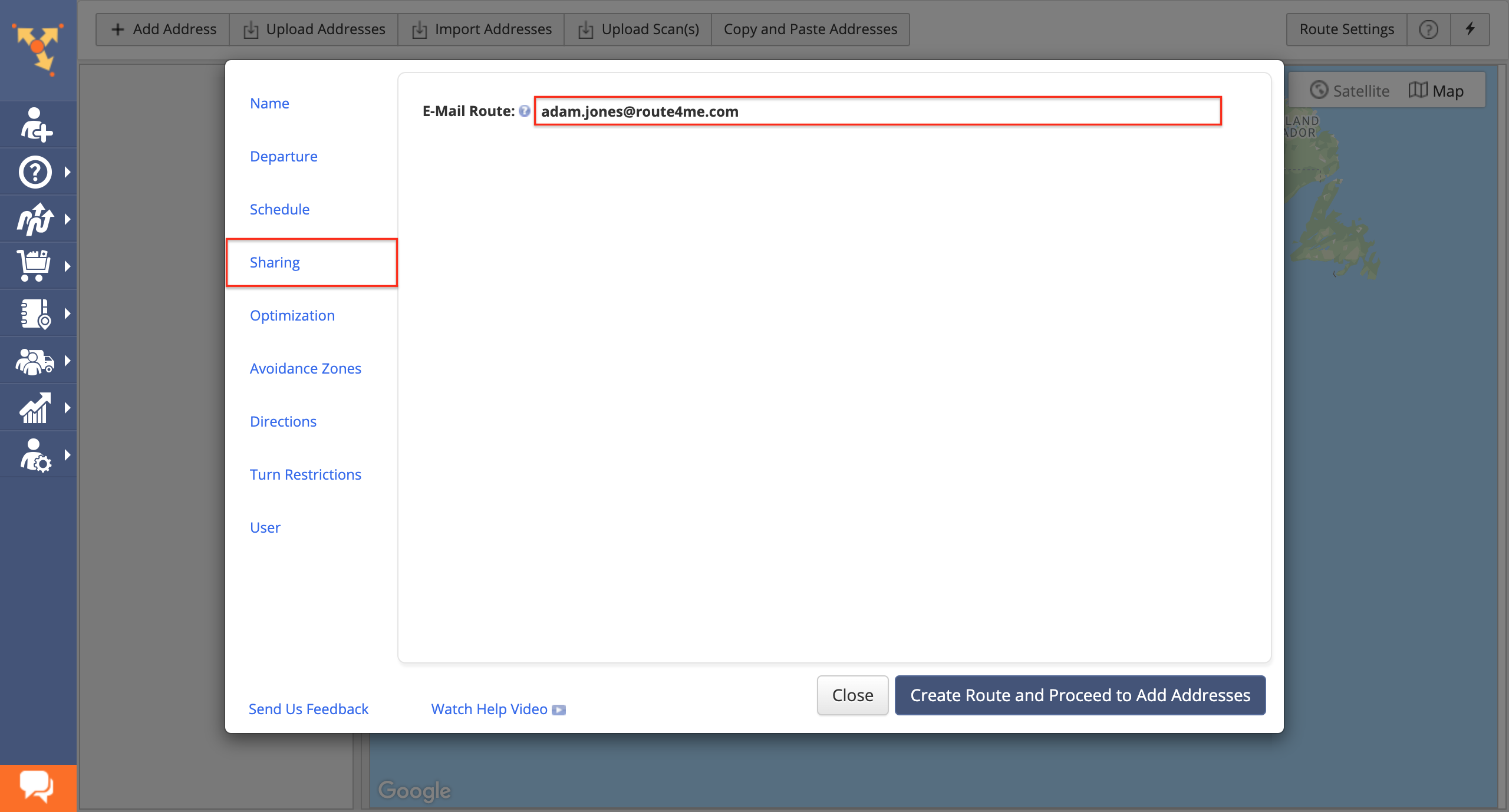
Once the route is planned, its details will be automatically sent to the specified recipient’s email. To open the shared route, click on the Open Route Online button in the received email. To view the details of a particular destination on the shared route, click on the preferred stop.
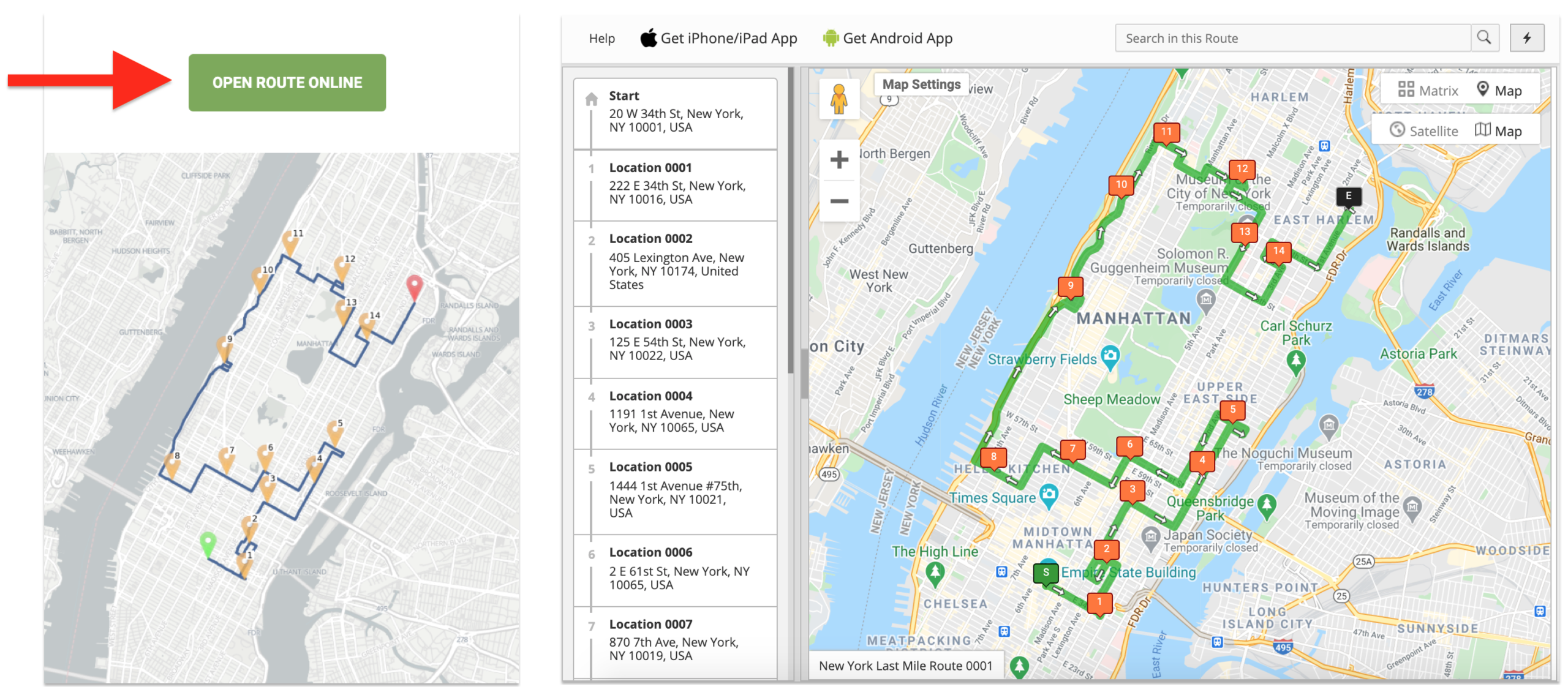
A shared route can be opened by using its public URL that shows limited information about the route’s destinations and doesn’t provide the ability to edit any information.
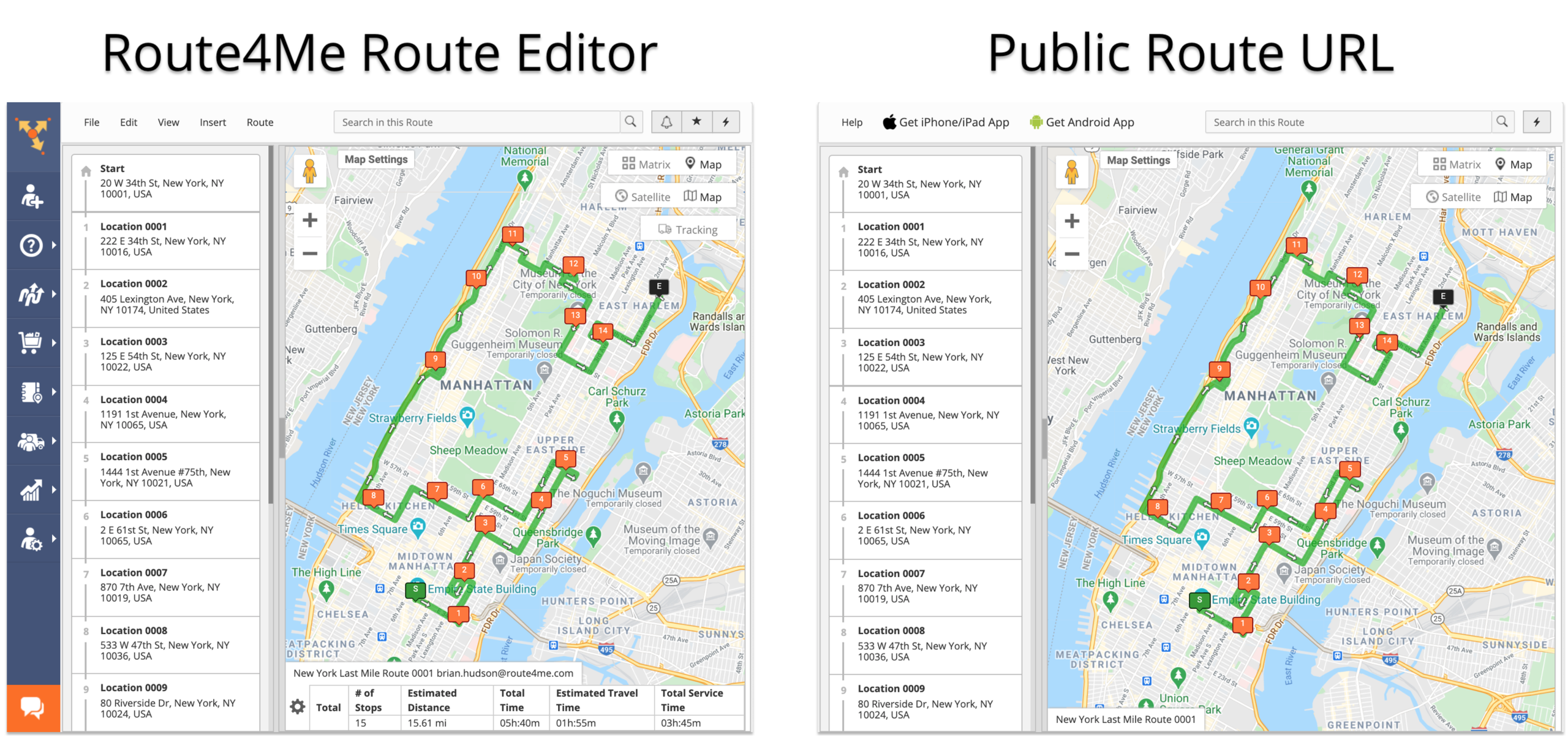
Select Optimization Type
Route4Me gives you the optimization options for both single driver and multiple drivers. You can even disable route optimization if you want.
Learn how to use the single driver route optimization constraints.
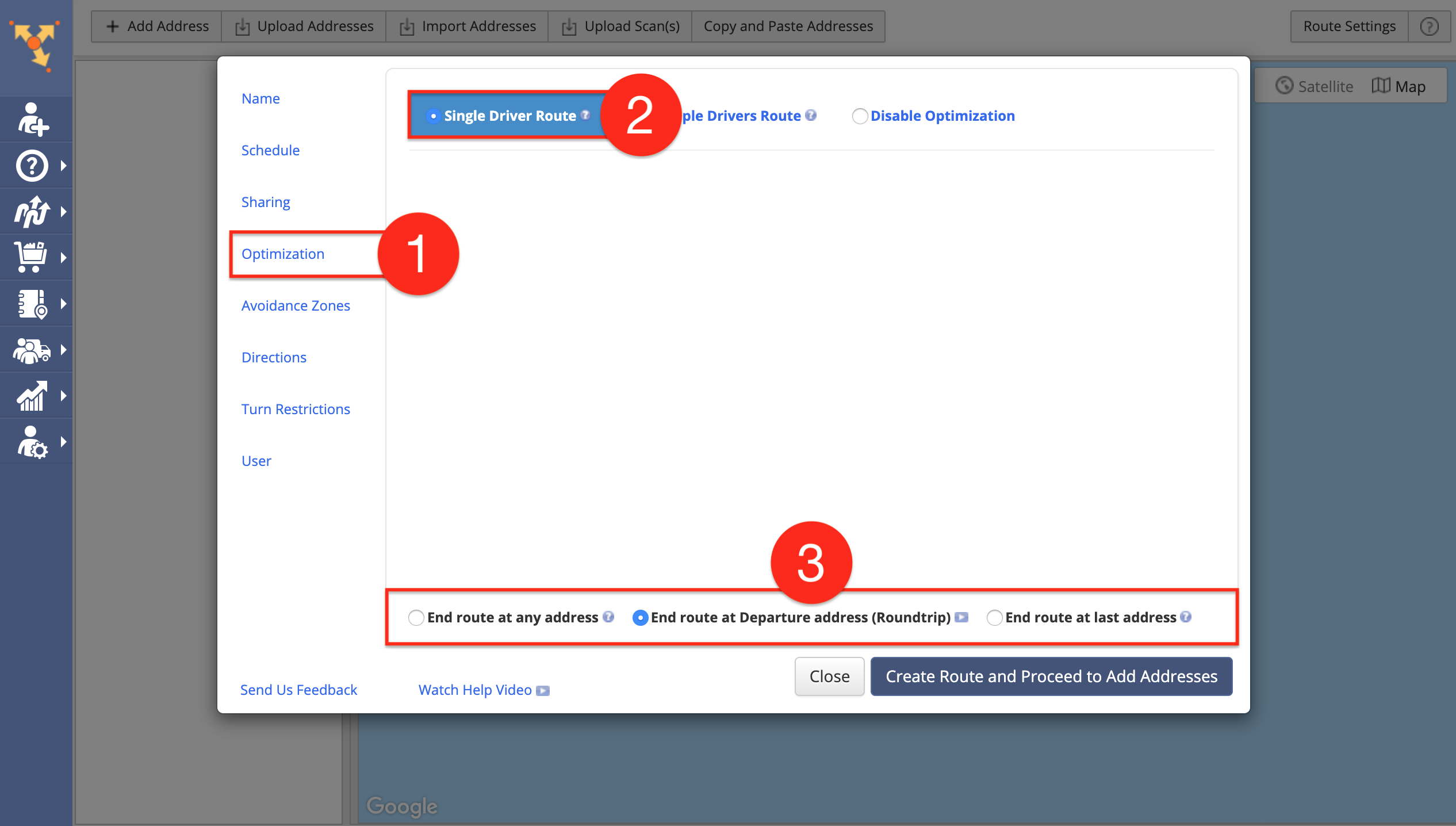
Learn how to use the multiple drivers’ route optimization constraints.
Learn how to disable route optimization.
Choose the Avoidance Zones
Go to the Avoidance Zones tab and select one or multiple avoidance zones that you want to apply to the route by checking the boxes next to the corresponding zones in the list.
Once you select a particular avoidance zone, it will be displayed on the map. Please note that you can add up to 10 avoidance zones per route.
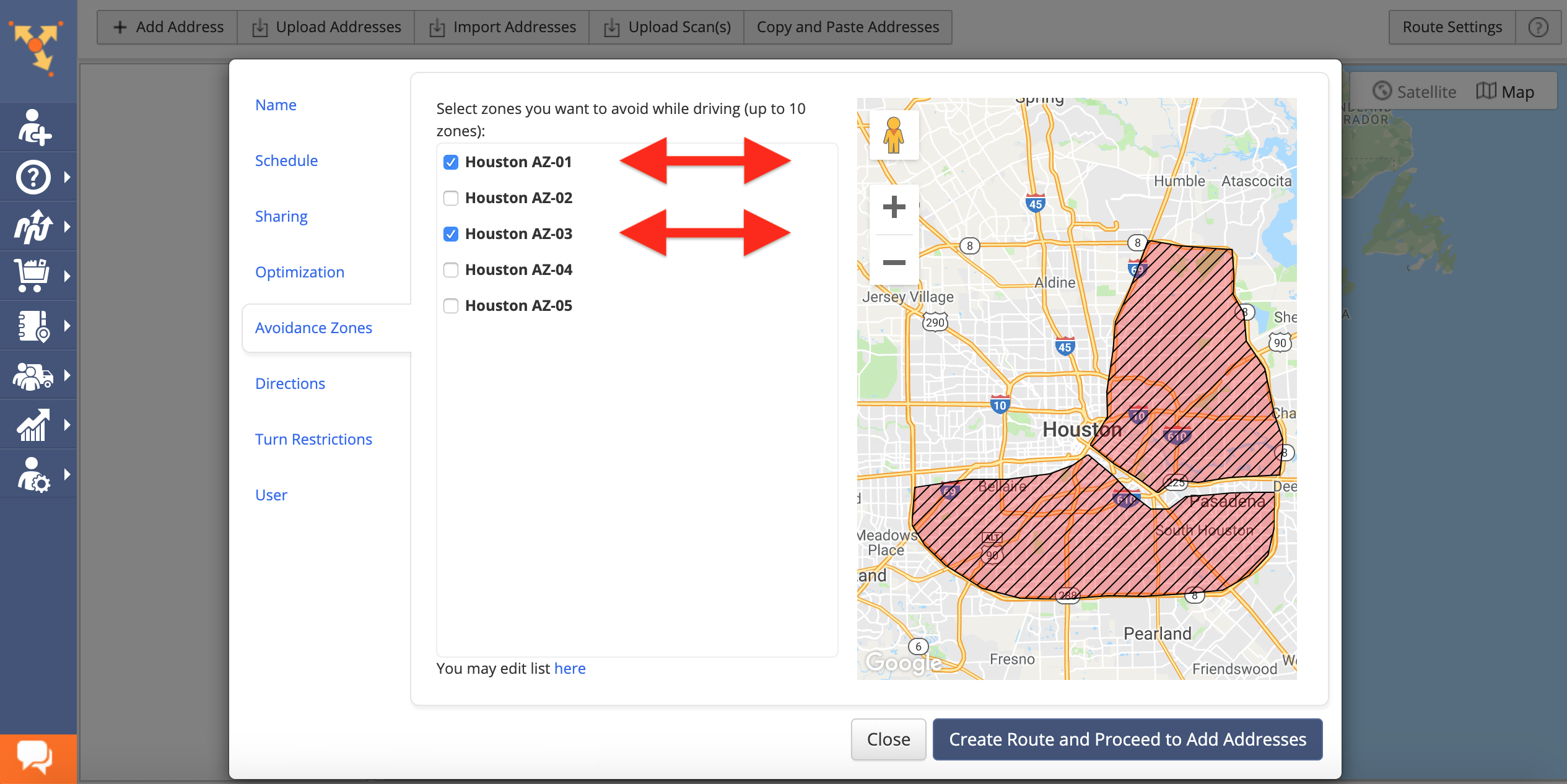
Next, import route addresses by using one of the previously selected methods. After importing the addresses, you can use the map to view which addresses are located in the applied avoidance zone(s).
Suppose you plan the route with any of the route stops located in any avoidance zone. In that case, the system will notify you accordingly and suggest either importing another route data file or changing the route’s settings.
Adjust the Directions
To plan and optimize the routes that will avoid all toll roads and highways, tap the Directions tab.
You’ll find the options to avoid tolls or highways completely, or avoid both highways and tolls, or can set no instructions. You can select the option as per your preference.
Learn more about how to edit routes.
Select Turn Restrictions
Go to the Turn Restrictions tab to find left, right, and U-turns options that you can avoid or allow in your route.
After that, specify the rest of the route’s parameters to your preference and click on the “Create Route and Proceed to Add Addresses” button.
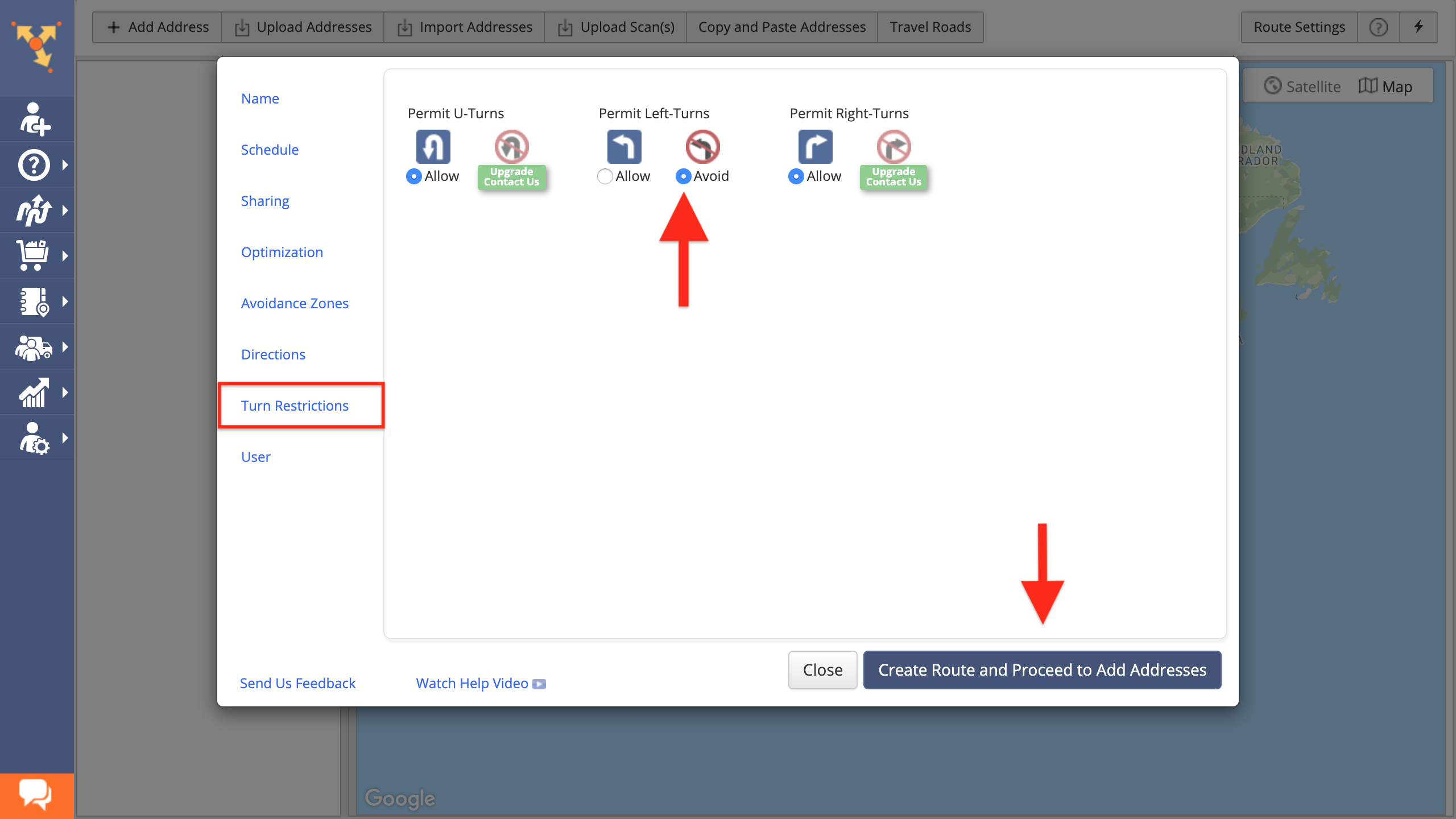
Assign User
The last option is the User, which you can use to assign the routes to your drivers and vehicles.
Go to the User tab when specifying the route parameters. Next, select the vehicle that you want to assign to the route from the corresponding drop-down list. Then, select the user you wish to assign to the route from the “Assign to User drop-down list.
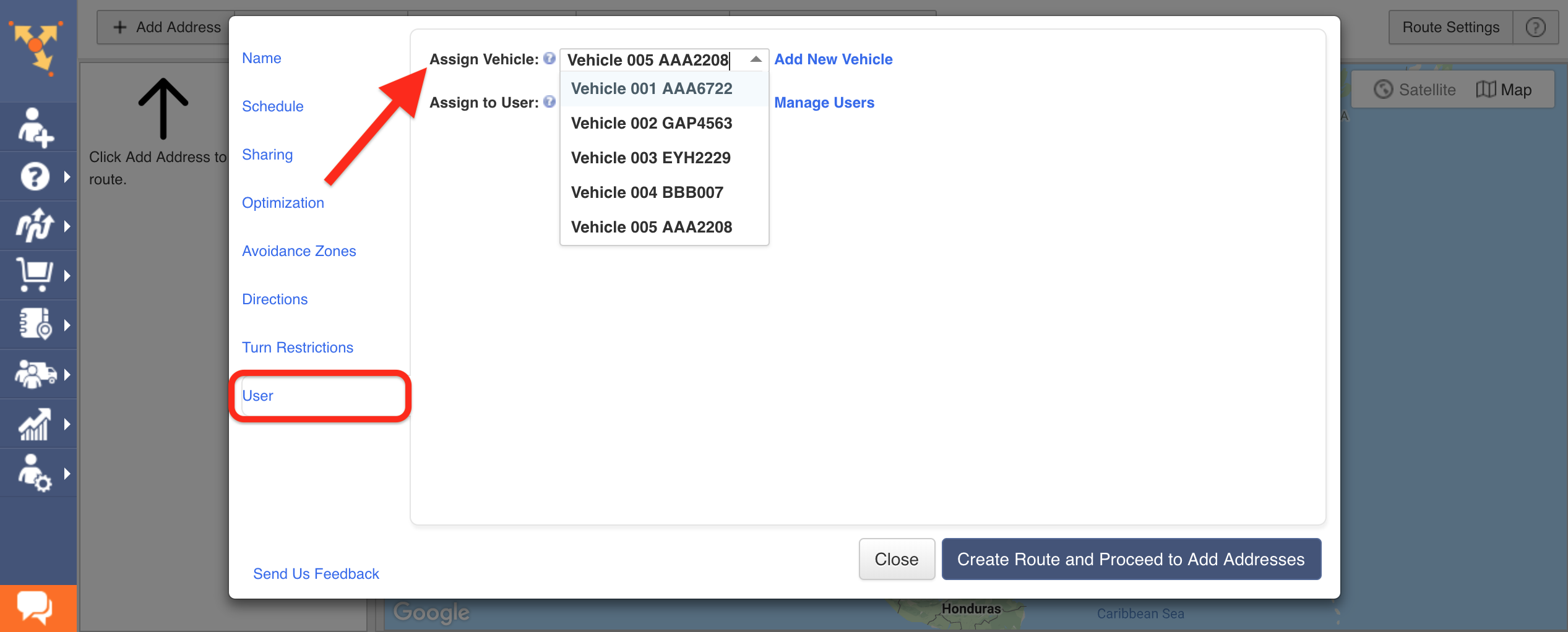
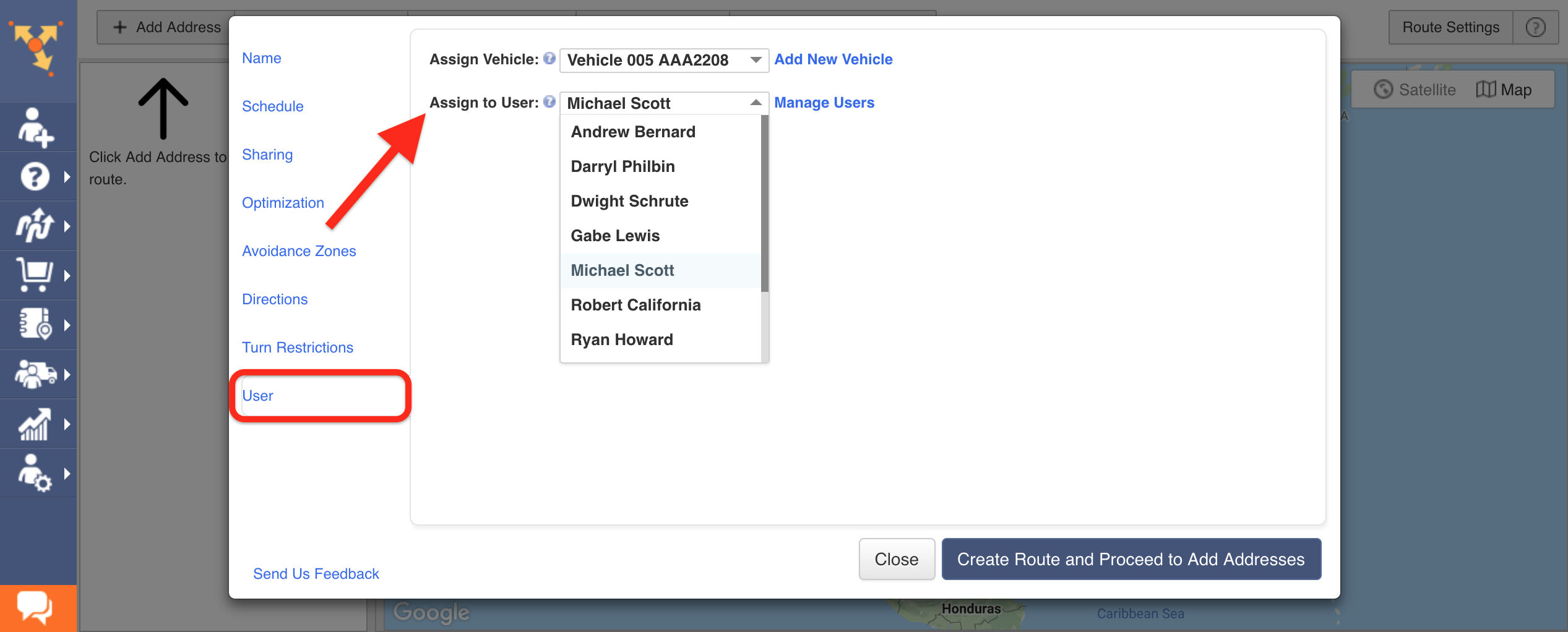
When you have finished setting the route’s parameters, click Create Route and Proceed to Add Addresses. Next, add the addresses to the route by using the previously selected import method. Finally, click Finished Adding Addresses to create the optimized route.
How to Dispatch a Planned Route to the Mobile Food Delivery Driver App
You can also assign users to already planned routes.
To assign users to the routes opened on the Routes Map, click on the gear icon next to a particular route and select the corresponding option from the list.
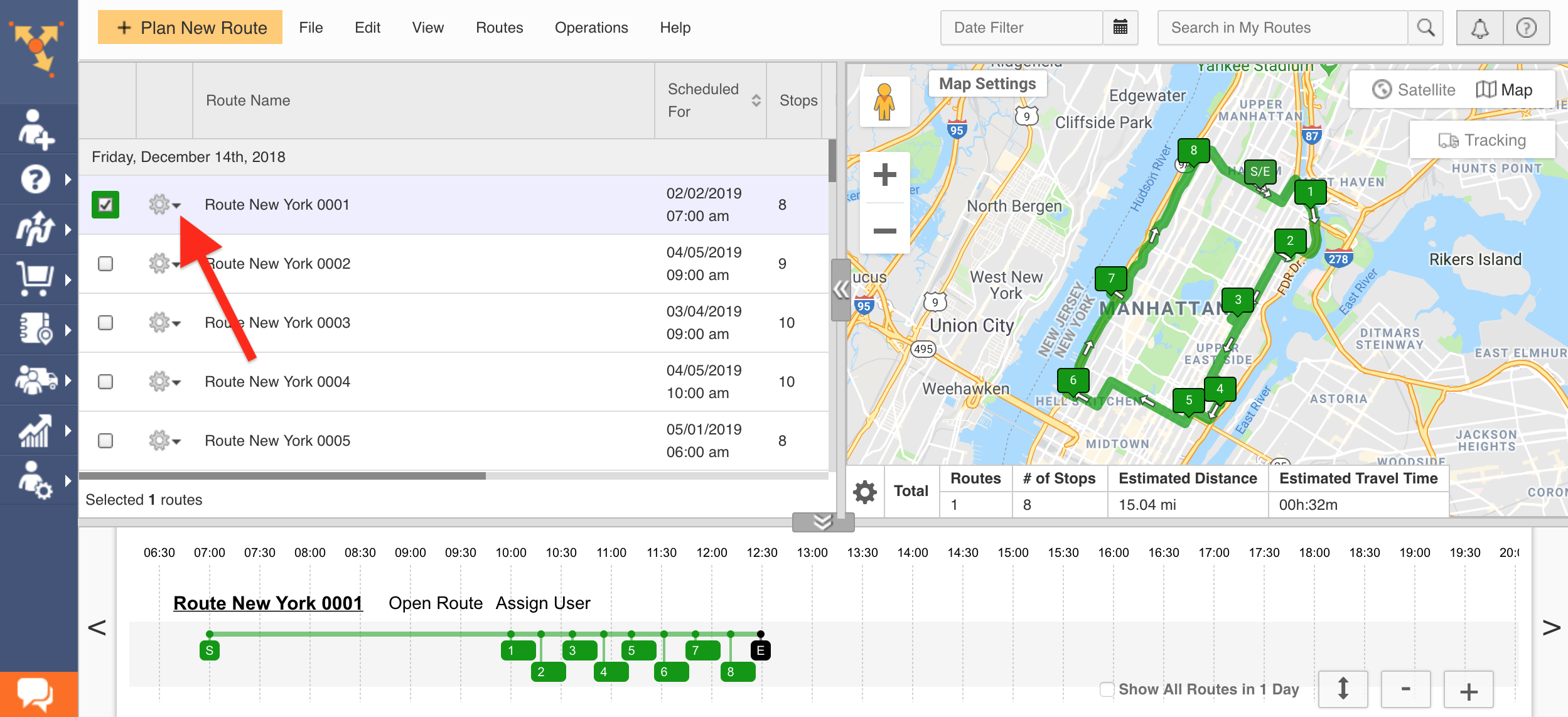
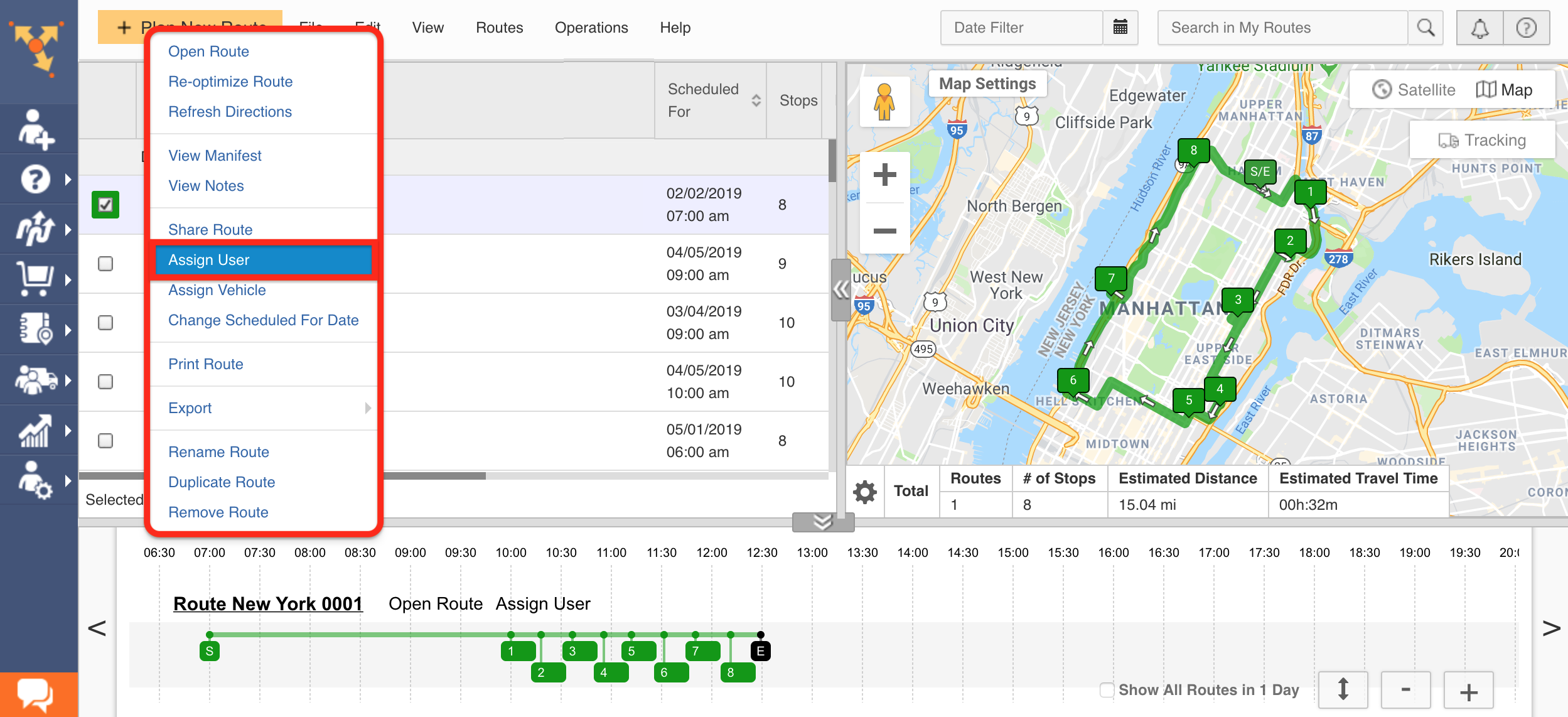
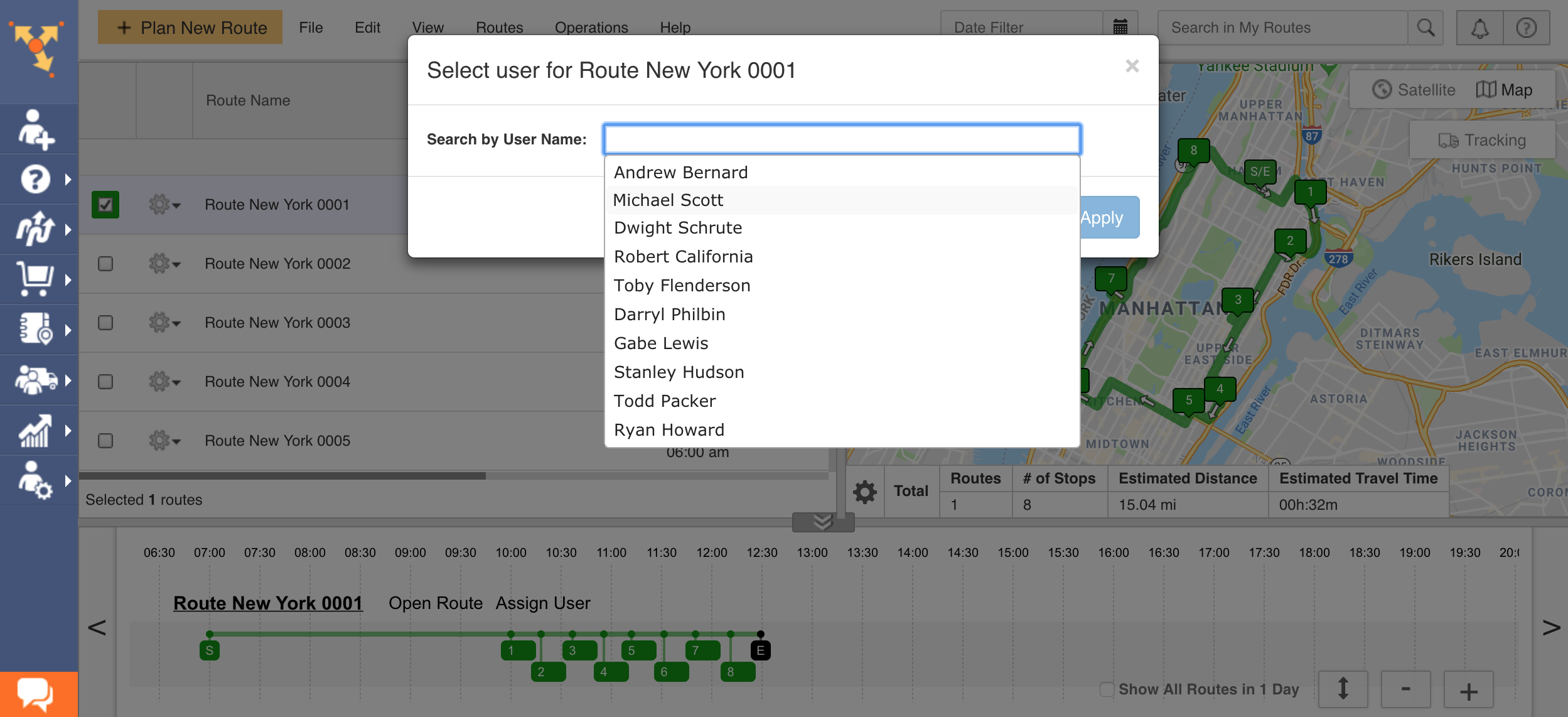
To assign a user to the route opened in the Route Editor, go to Edit and then select Assign User from the list. Then, select the user that you want to dispatch the route to from the corresponding list.
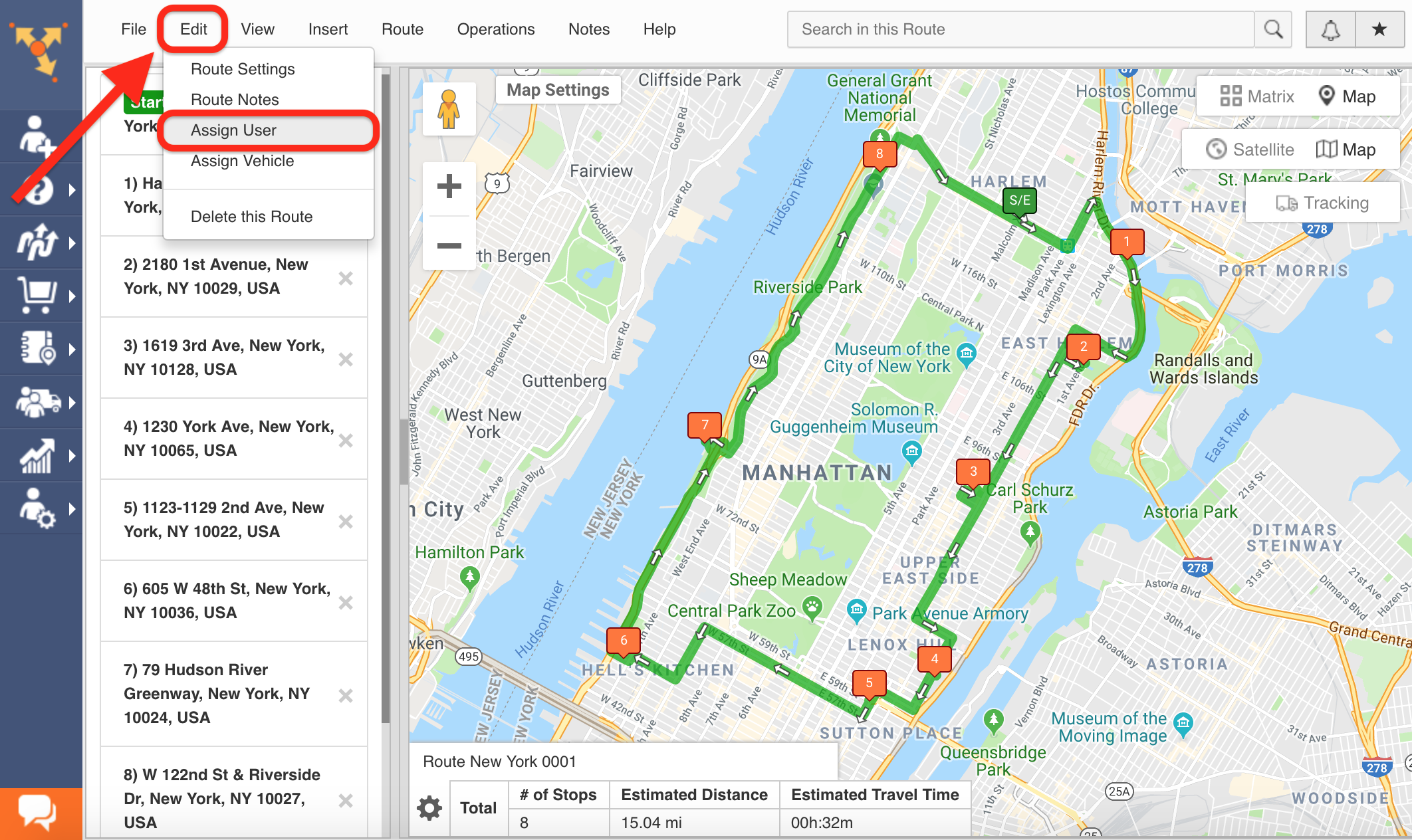
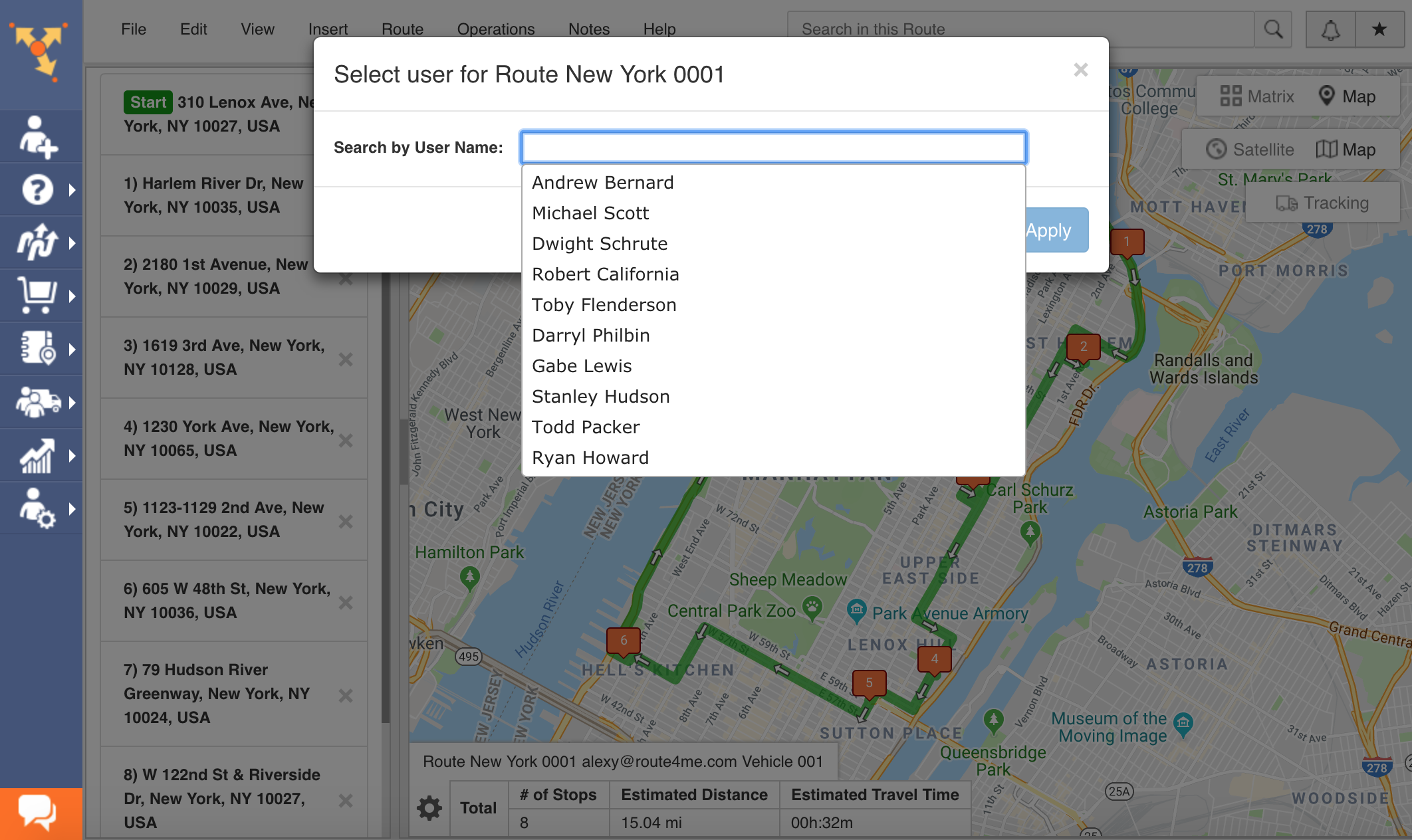
Whenever you dispatch a route or assign a user to a route, the corresponding route instantly becomes available on the user’s route planner app.
How to Plan a Route on the Food Delivery Driver App
Next, let’s walk you through the steps to plan a route on Route4Me’s Android multi-stop route planner and the iOS route planner app. The process is the same for both devices.
To plan a new route, hover to My Routes from the navigation menu and click on the ‘Add Route’ button. Next, key in the route name in the corresponding field and specify the route settings.

Schedule the Route
You can schedule your delivery by tapping on Route Schedule. Next, you can use the calendar to schedule the route for the preferred date and time.
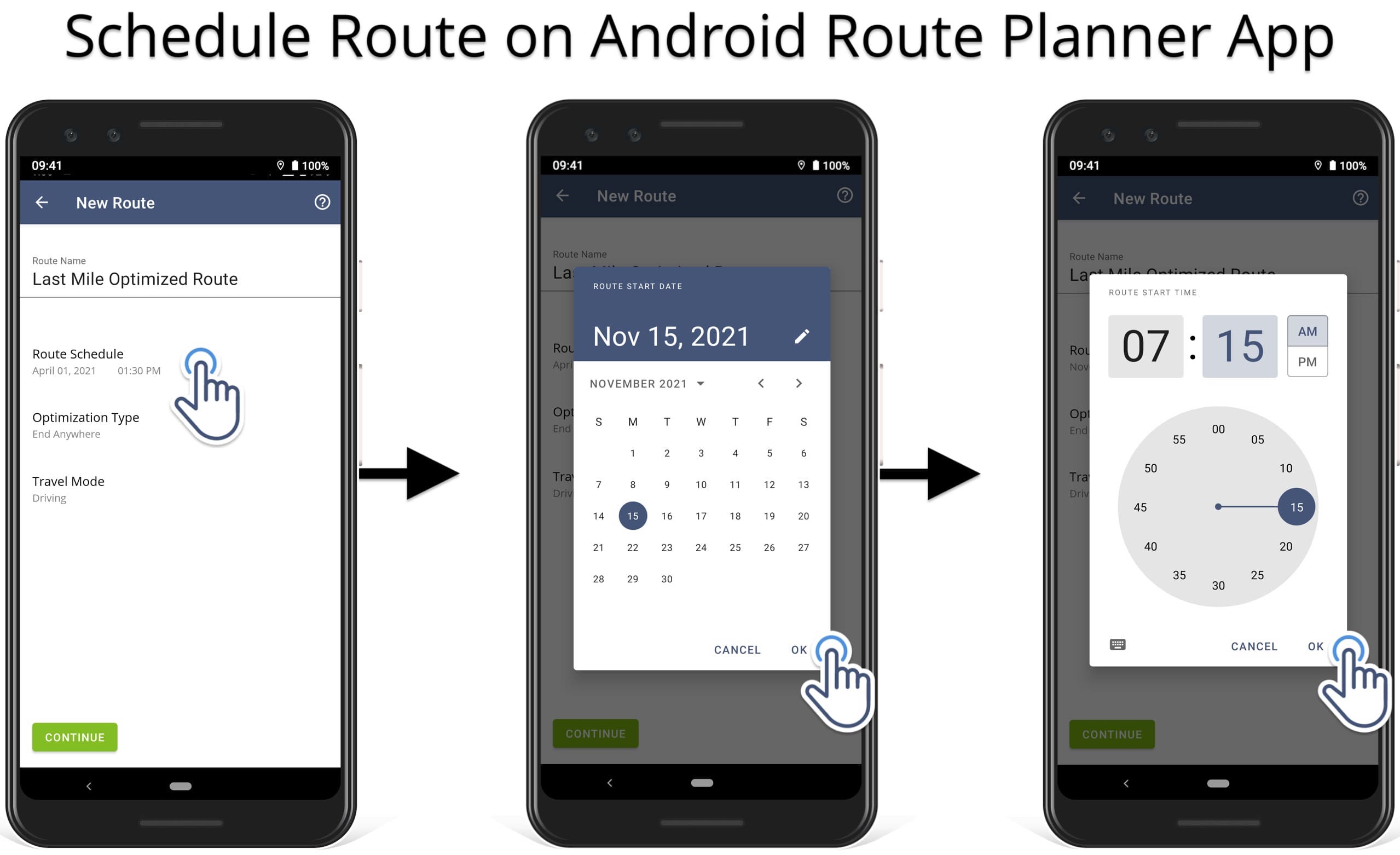
Choose the Optimization Type
Tap on the Optimization Type field. Then, select one of the route optimization options shown in the screenshot below.
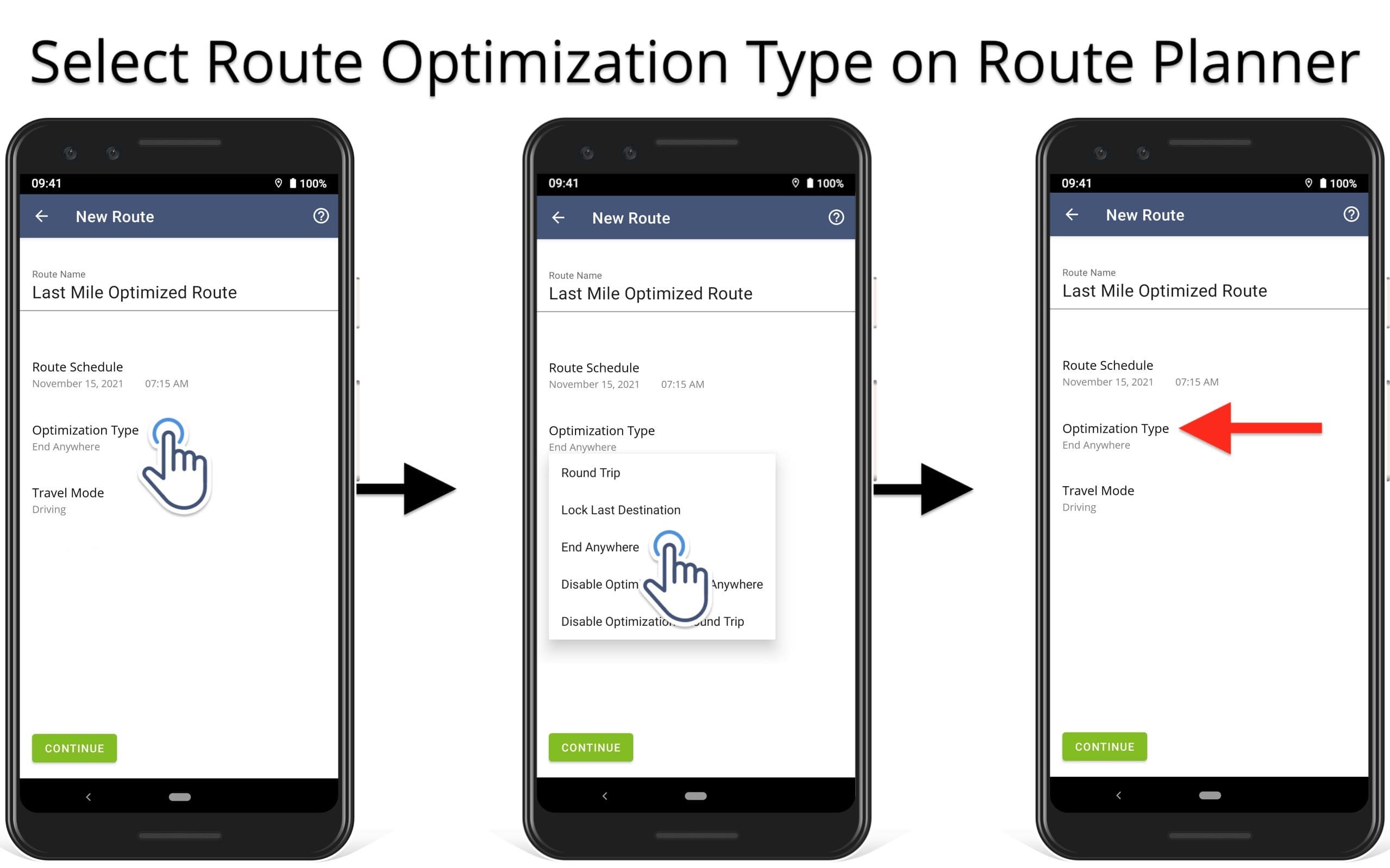
Select the Route Travel Mode
Now tap on the Travel Mode field and select Driving to optimize the route directions for driving.
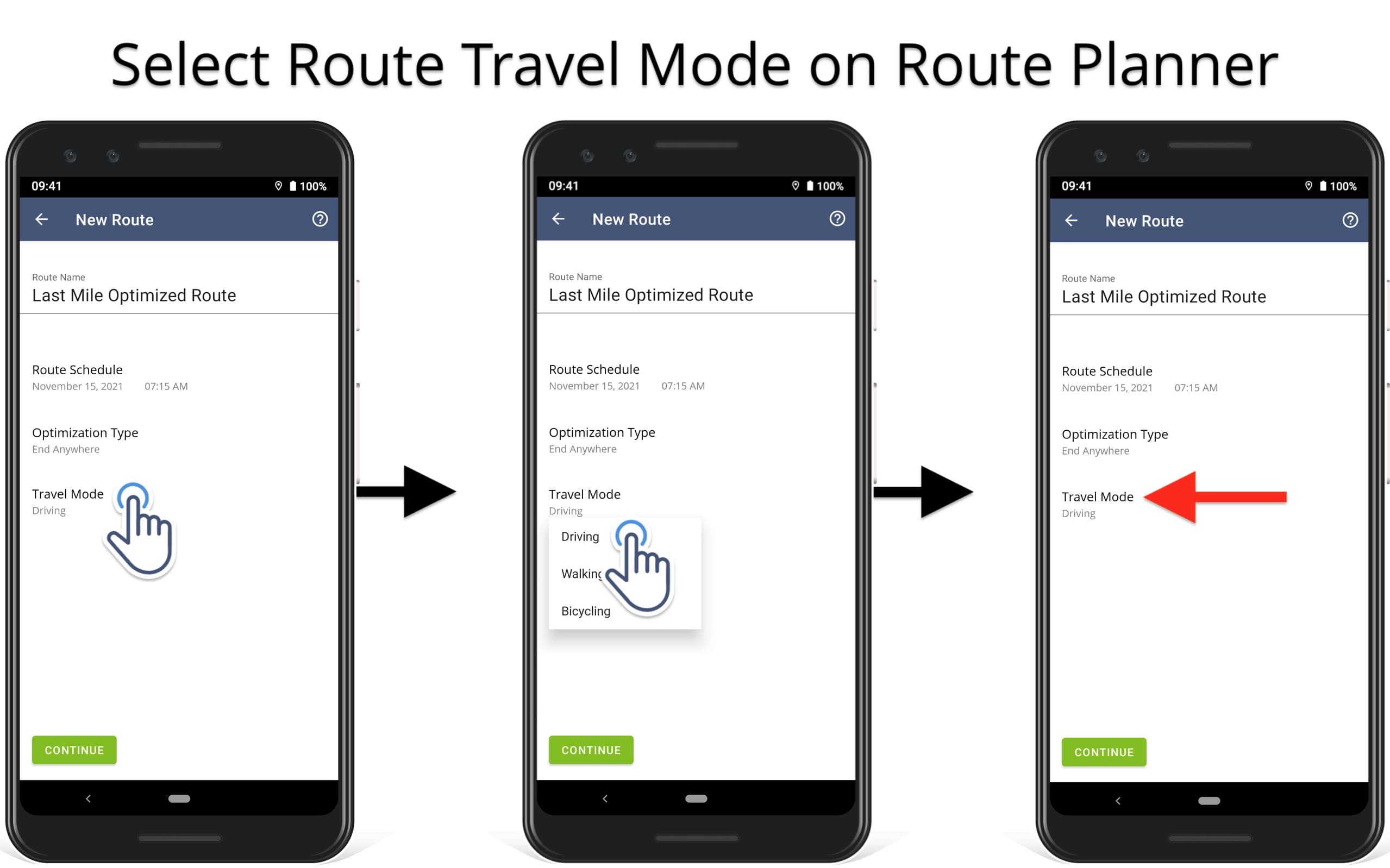
Add Addresses to the Route
Then tap on the ‘Continue’ button and tap on ‘Add Destination’ to add addresses and locations to the route.
Route4Me even comes with a built-in OCR address scanner that enables you to scan and add addresses from printed labels, box labels, etc.
To use the OCR address scanner to add an address to the route, tap on the camera icon. Then, point your camera at the address.
Once the address is scanned, it is geocoded, and you can select the most suitable address option from the suggested list.
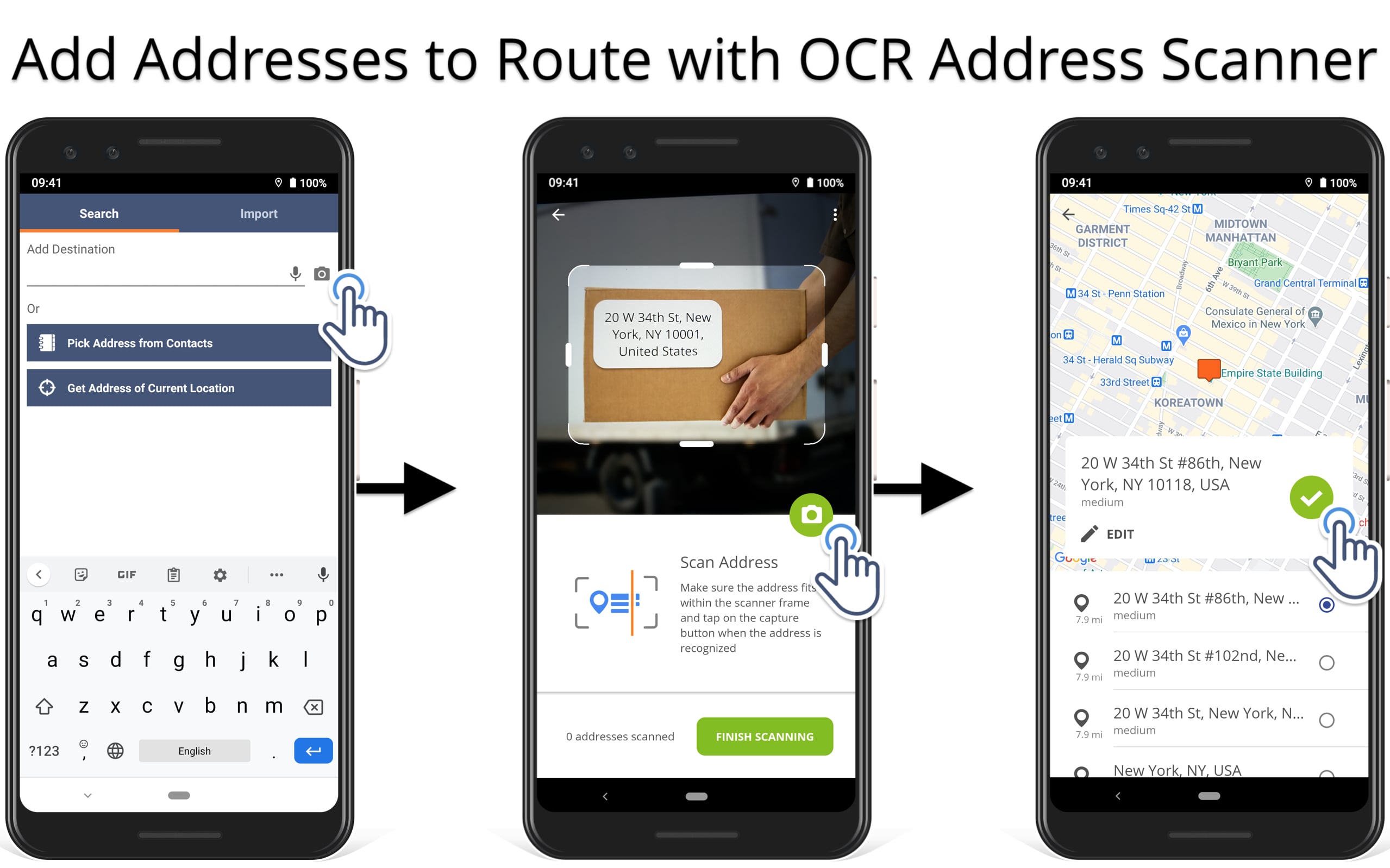
Geocode Addresses and Add as Destinations
Input the full or partial address into the ‘Add Destination’ field. Following this, select one of the suggested geocoded and corrected address options. After that, you can add a contact phone number and an alias to the address.
Finally, to save the address and add more addresses, tap on the Save & Add New button. To save the address and finish, tap on Save & Close button.
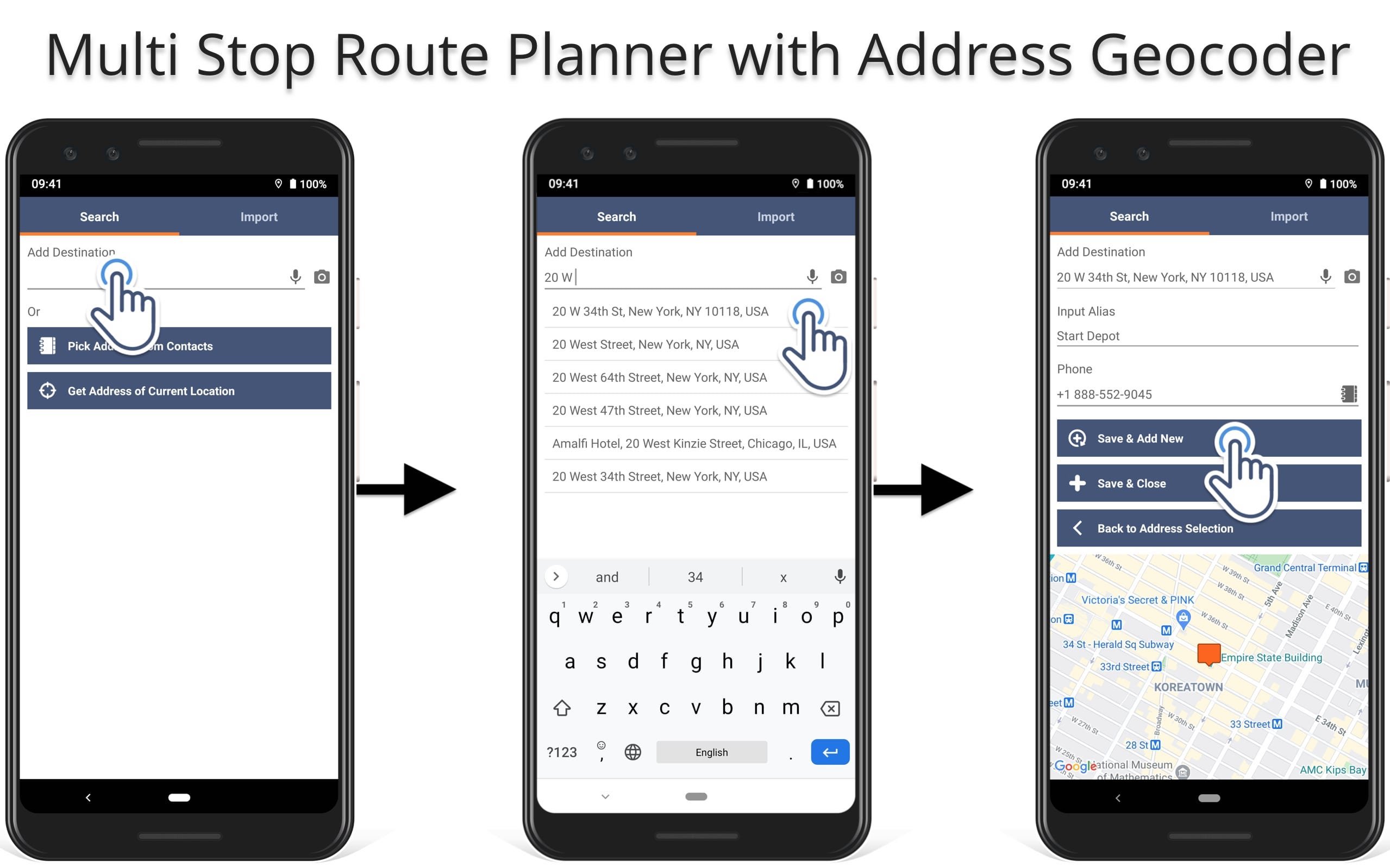
Add Address Book Contacts as Destinations
To add addresses from your device’s address book, tap on the Pick Address from the Contacts button. Then, select the preferred contact to add as a route destination. Route4Me’s multi-stop route planner will automatically geocode and correct the added contact address if needed.

Import Route Data Files from Cloud Storage
You can even import route data files into your route optimizer right from your Google Drive or Dropbox.
To import a route data file from your cloud storage, tap on the Upload CSV or XLS File button. Then, select the preferred file in one of the allowed file types.
To upload a route data file from Dropbox, tap on the Upload Addresses from Dropbox button.

Learn more about Route4Me’s spreadsheet requirements to upload a properly structured route data file.
How to Optimize a Route on the Route4Me Food Delivery Driver App
After adding addresses, tap on the ‘Optimize’ button and then confirm when prompted.

Start and Navigate a Planned Route
Once the route is optimized, you can start the route on the delivery route planner and navigate the route by using in-app voice-guided navigation.