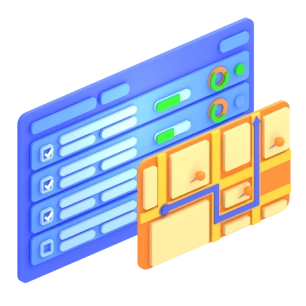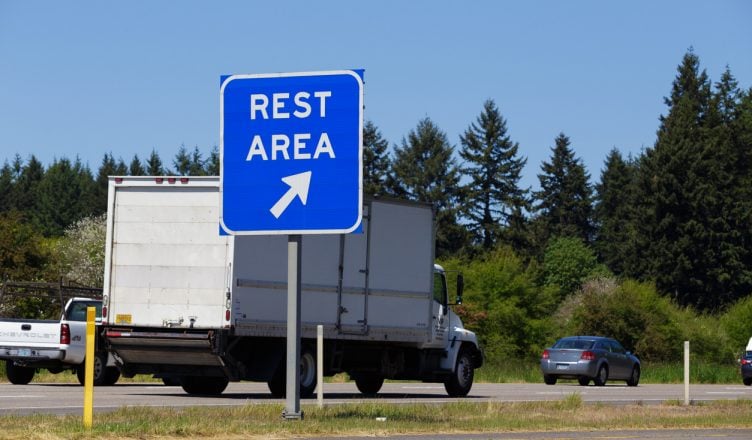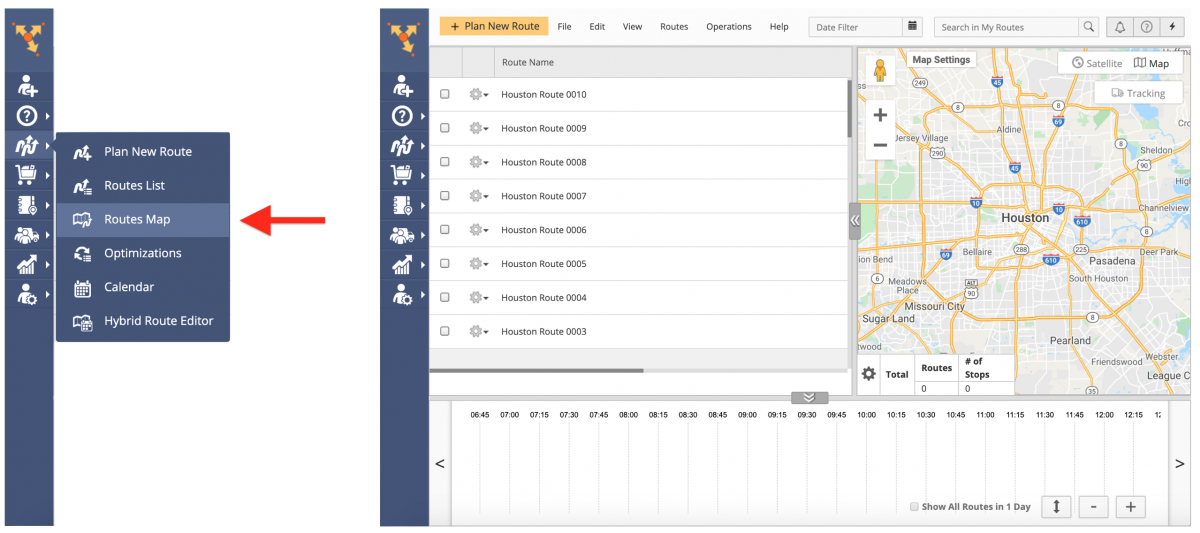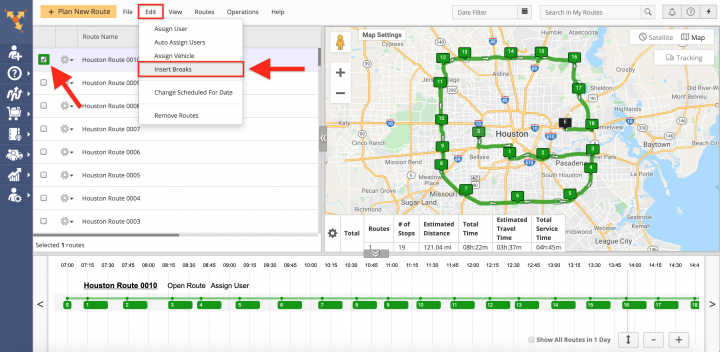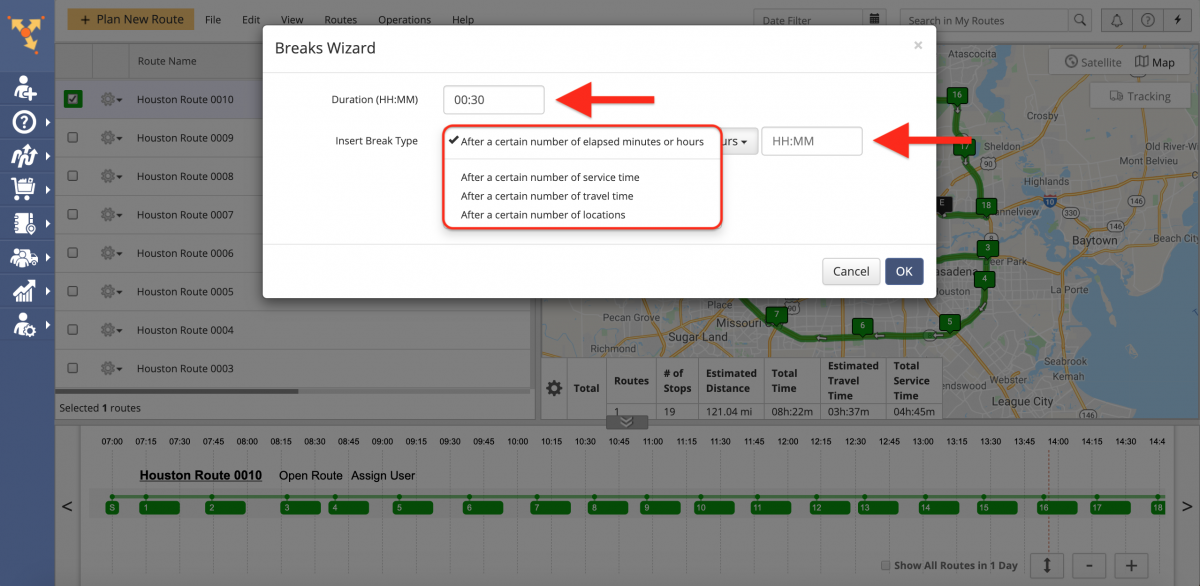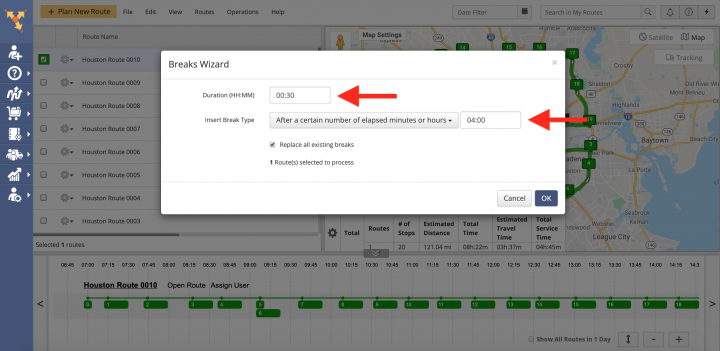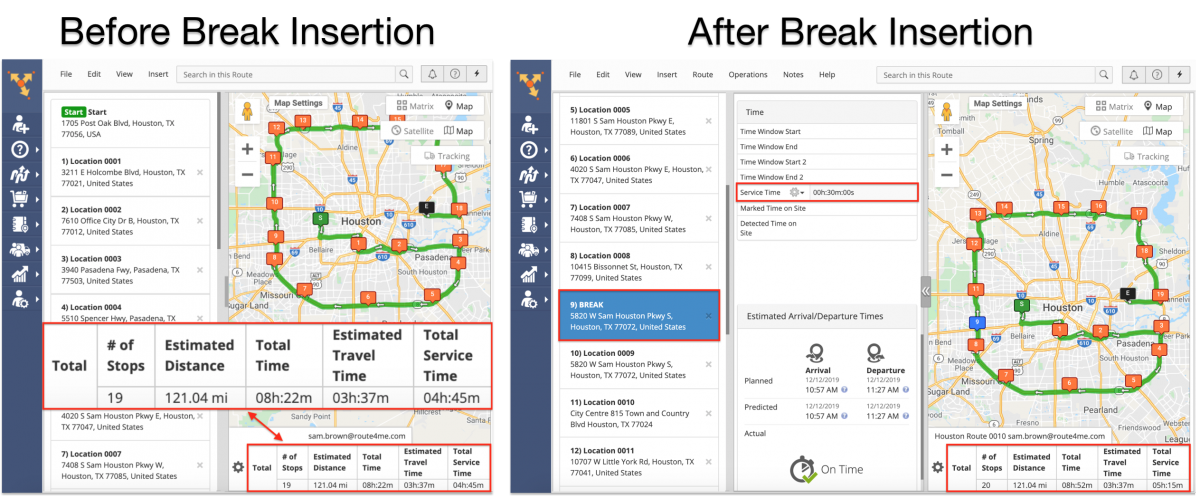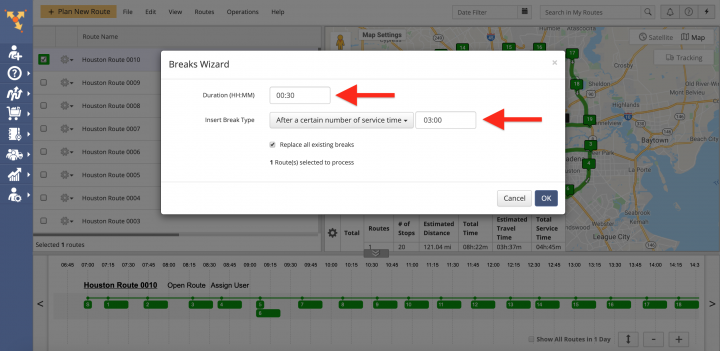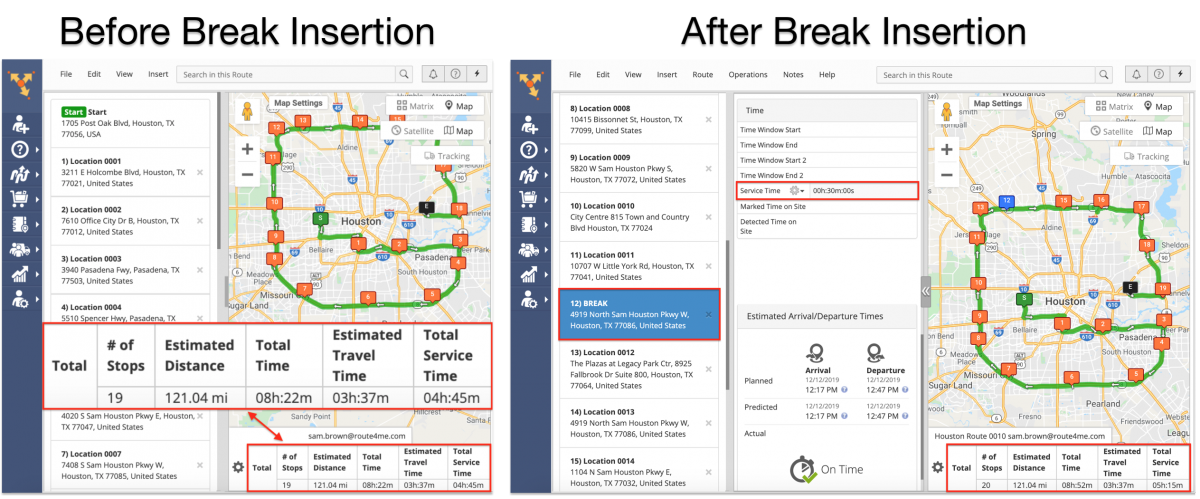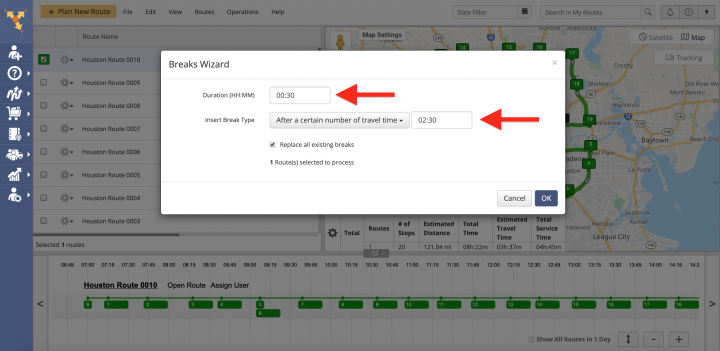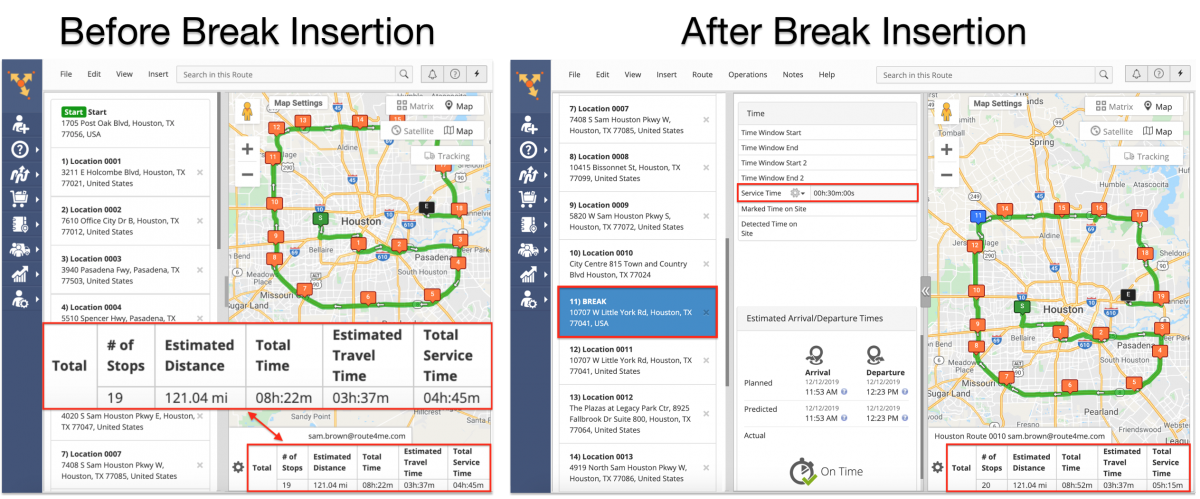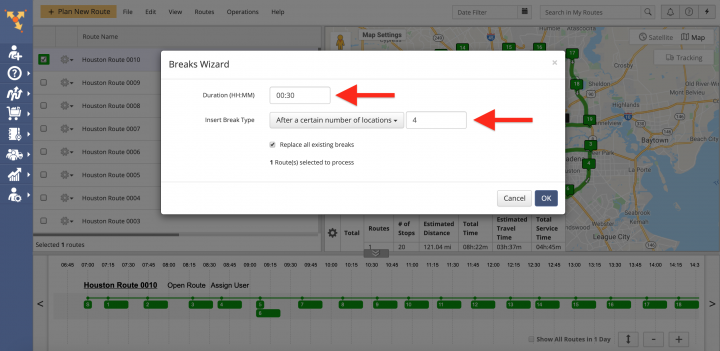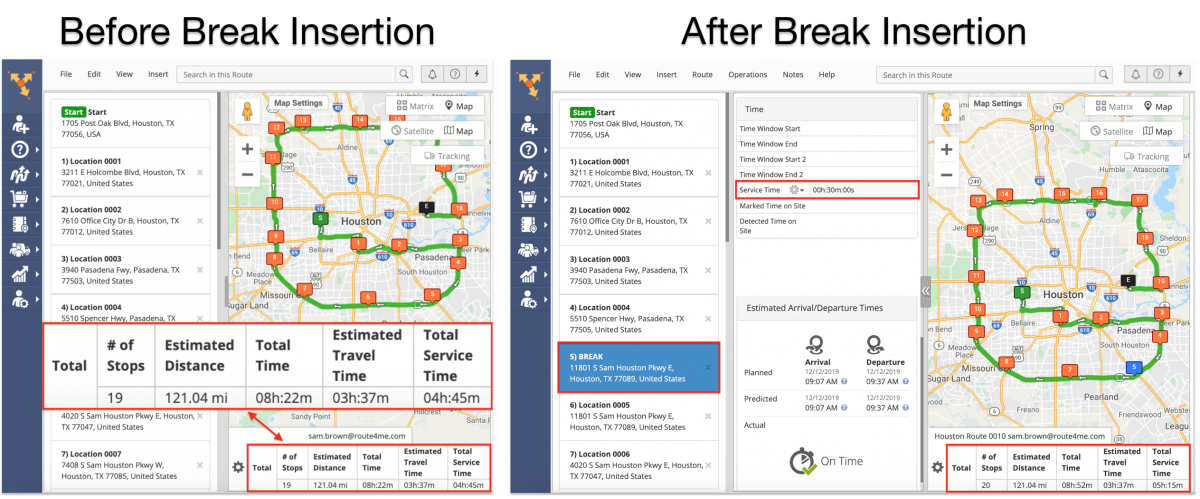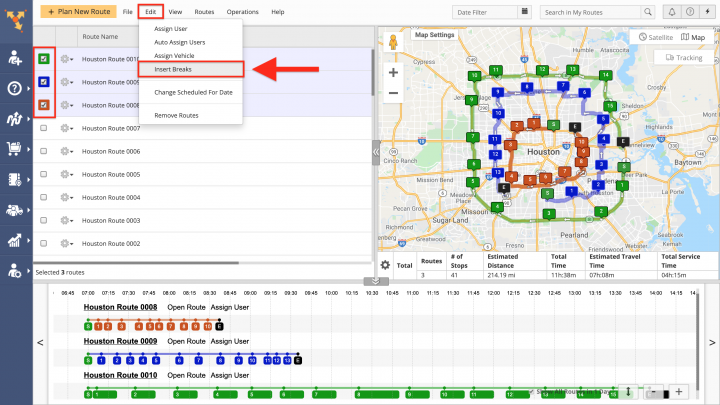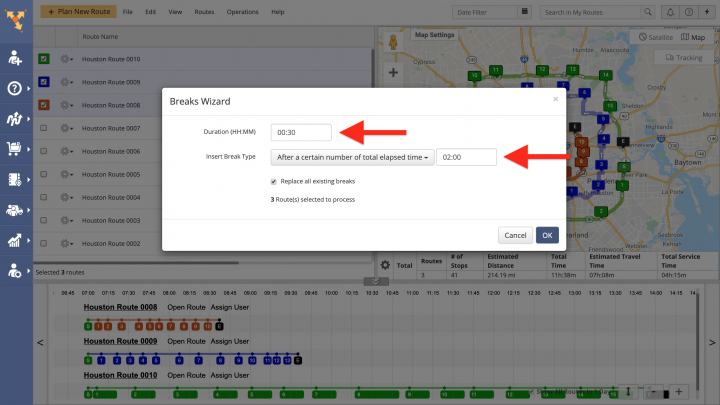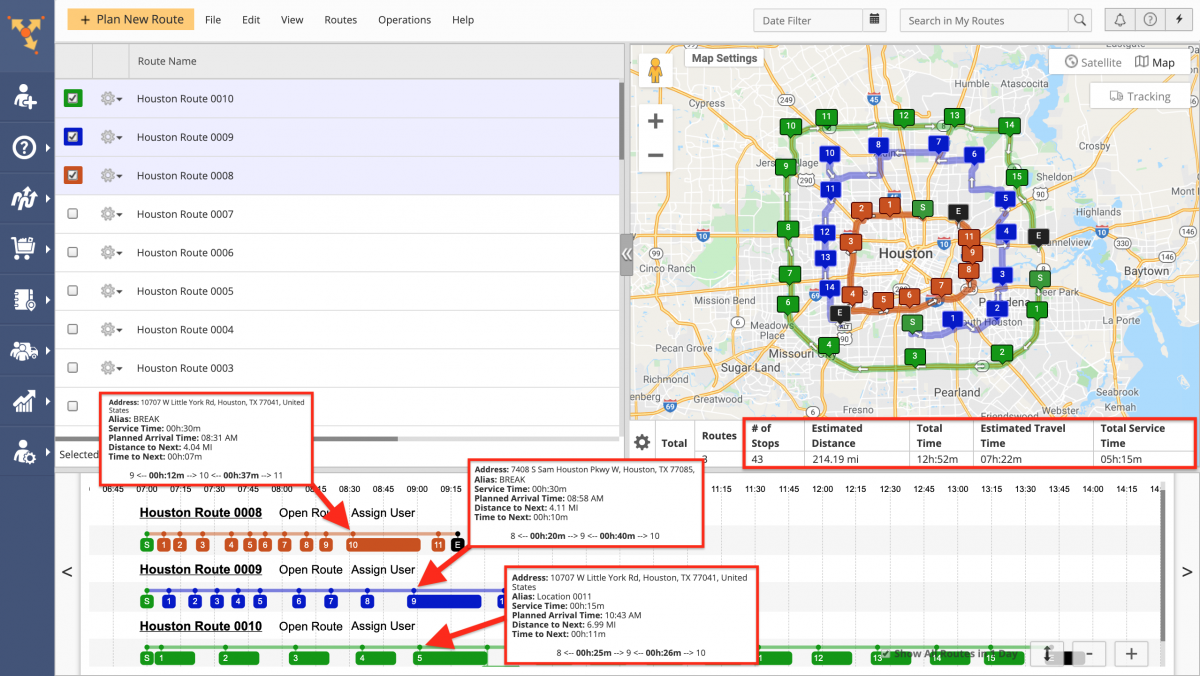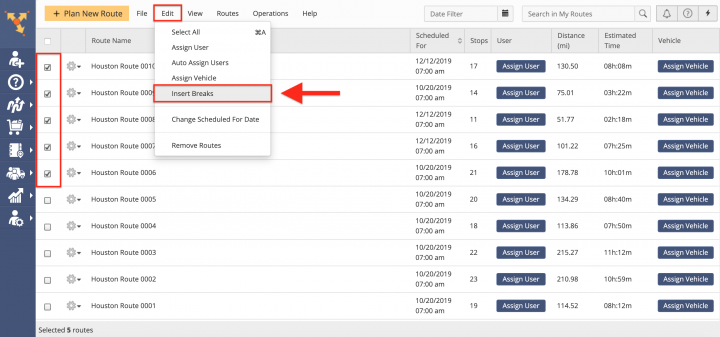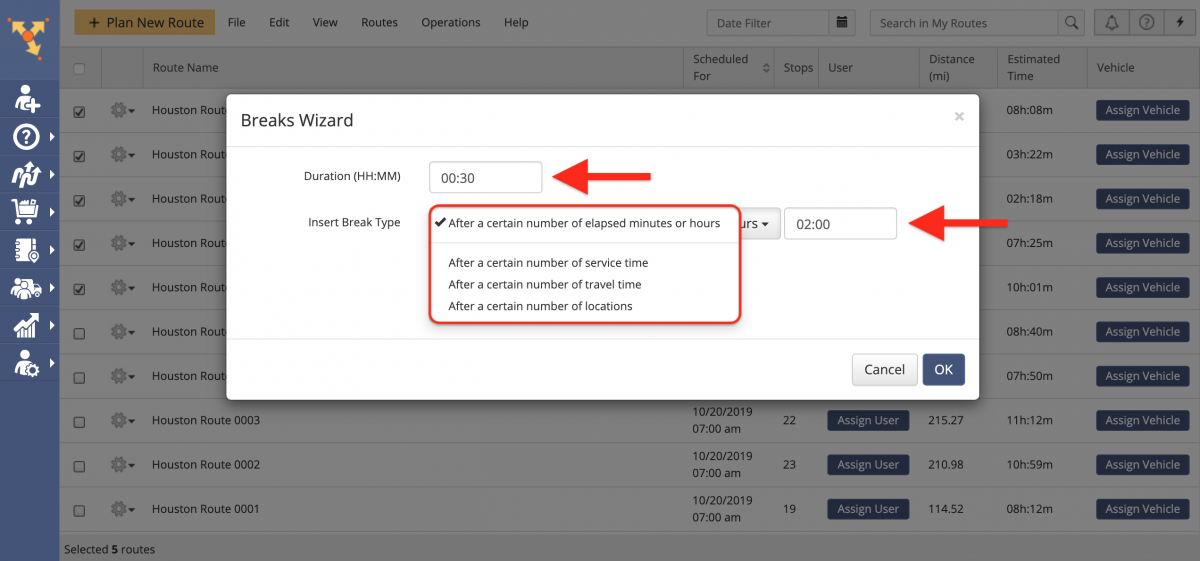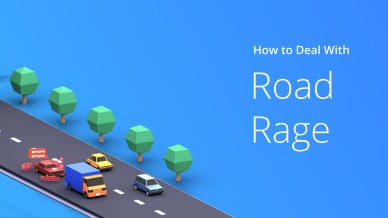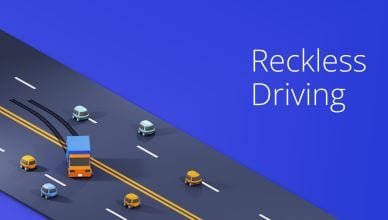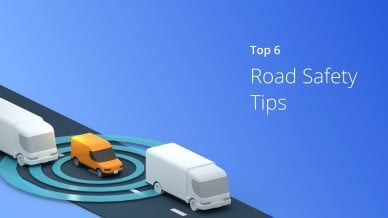Faster and more cost-effective routes not only help you save money but also help you prevent driver fatigue. Driver fatigue is a growing problem, and according to reports, almost 91,000 vehicle crashes in 2017 involved a fatigued driver.
As a field service manager, it is your responsibility to comply with the hours of service regulations and reduce driver fatigue by providing sufficient rest breaks during the journey. Allowing drivers to have scheduled breaks can enhance both their safety and productivity. So we have now introduced a ‘Driver Breaks’ feature that will help you be compliant and increase driver efficiency.
With Route4Me’s newly-introduced Driver Breaks feature, you can insert adjustable break stops into the already planned routes with just a touch of a button, and Route4Me will automatically choose the most optimal location and stop sequence for the insertion, as well as recalculate the route’s time and distance accordingly. You can insert breaks after a specific time your drivers spend on the road or servicing customers, after a particular number of visited locations or the defined elapsed time of the route. The feature allows you to predefine the duration of each break and choose from multiple insertion options.
Want To See For Yourself How Route4Me Can Boost Your Profits?
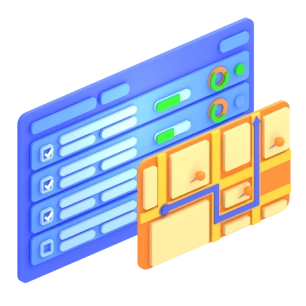
How It Works?
To get started, go to “Routes Map” from the navigation menu.
To insert a break stop into a particular route on the Routes Map, select that route by checking the box next to it. Now, click “Edit” in the toolbar and select “Insert Breaks” from the menu.
In the Breaks Wizard, input the preferred break duration and select one of the following break types:
After a certain number of total elapsed time: The break stop is inserted after the defined total elapsed time (total elapsed time = total travel time + total service time);
After a certain number of service time: The break stop is inserted after the defined service time is passed (calculated based on the total service time);
After a certain number of travel time: The break stop is inserted after the defined travel time is passed (calculated based on the total travel time);
After a certain number of locations: The break stop is added after the number of specified stops.
If you want to insert the break stop after a certain number of elapsed minutes or hours, you need to define the preferred break duration and select the corresponding break type from the list.
Next, input the elapsed time after which you want the break to be inserted into the route and click “OK.” If you wish the new break to replace all the existing breaks in the selected route, check the corresponding box before inserting the break.
This break will be inserted in the route at the optimal position after the defined time, which is calculated from the total duration of the route (total travel time + total service time). The system will automatically update the route’s metrics, and the break duration is added to the inserted stop as service time.
If you want to insert the break stop after a certain number of service time, you will need to define the preferred break duration and select the corresponding break type from the list.
Next, input the service time after which you want the break to be inserted into the route and click “OK.” If you want the new break to replace all the existing breaks in the selected route, check the corresponding box before inserting the break.
The break will be inserted at the optimal position after the defined service time, which is calculated from the total service time of the route. Once the break is inserted, the route’s metrics are updated, and the defined break duration is added to the inserted stop as service time.
If you want to insert the break stop after a certain number of travel time, you will need to define the preferred break duration and select the corresponding break type from the list.
Next, you need to input the travel time after which you want the break to be inserted into the route and then click “OK.”
Do not forget to check the corresponding box before inserting the break if you want the new break to replace all the existing breaks in the selected route.
The break will be inserted at the optimal position after the defined travel time, which is calculated from the total travel time of the route.
Once the break is inserted, the route’s metrics are updated, and the defined break duration is added to the inserted stop as service time.
If you want to insert the break stop after a certain number of locations, you will need to define the preferred break duration and select the corresponding break type from the list.
Next, input the sequence number of the route stop after which you want the break to be inserted and click “OK.”
If you want the new break to replace all the existing breaks in the selected route, check the corresponding box before inserting the break.
This break will be inserted at the optimal position after the defined stop sequence number (excluding the start/depot stop).
The route’s metrics will be updated after the break is inserted, and the defined break duration is added to the inserted stop as service time.
If you want to enter a break stop into multiple routes at the same time, select the preferred routes by checking the corresponding boxes. Now click “Edit” and select “Insert Breaks.”
Next, input the preferred break duration into the corresponding field and select one of the break types from the list.
You will need to fill in the required field that corresponds to the selected break type and click “OK.” If you want the new break to replace all the existing breaks in the selected routes, check the corresponding box before inserting the break.
This new break stop will be separately inserted at the optimal position into each route based on predefined parameters.
If you have a Routes List, and you want to add a break stop into one or multiple routes at the same time, select the preferred routes by checking the corresponding boxes. Now click “Edit” and select “Insert Breaks.”
Next, input the preferred break duration into the corresponding field and select one of the break types from the list.
You will need to fill out the required field that corresponds to the selected break type and click “OK.”
If you want the new break to replace all the existing breaks in the selected routes, check the corresponding box before inserting the break.
Conclusion
If you don’t schedule break stops into your routes, your drivers might take them randomly. Random breaks can be a big hassle when you have a specific time window for certain customers to receive service. Considering that many states in the US legally require drivers to take breaks during the workday, the new feature from Route4Me will help you ensure break stops in a way that will minimize disruption in schedules and improve driver safety.
Want To See For Yourself How Route4Me Can Boost Your Profits?