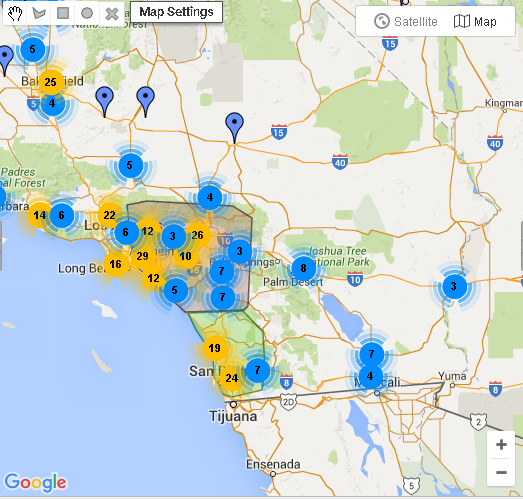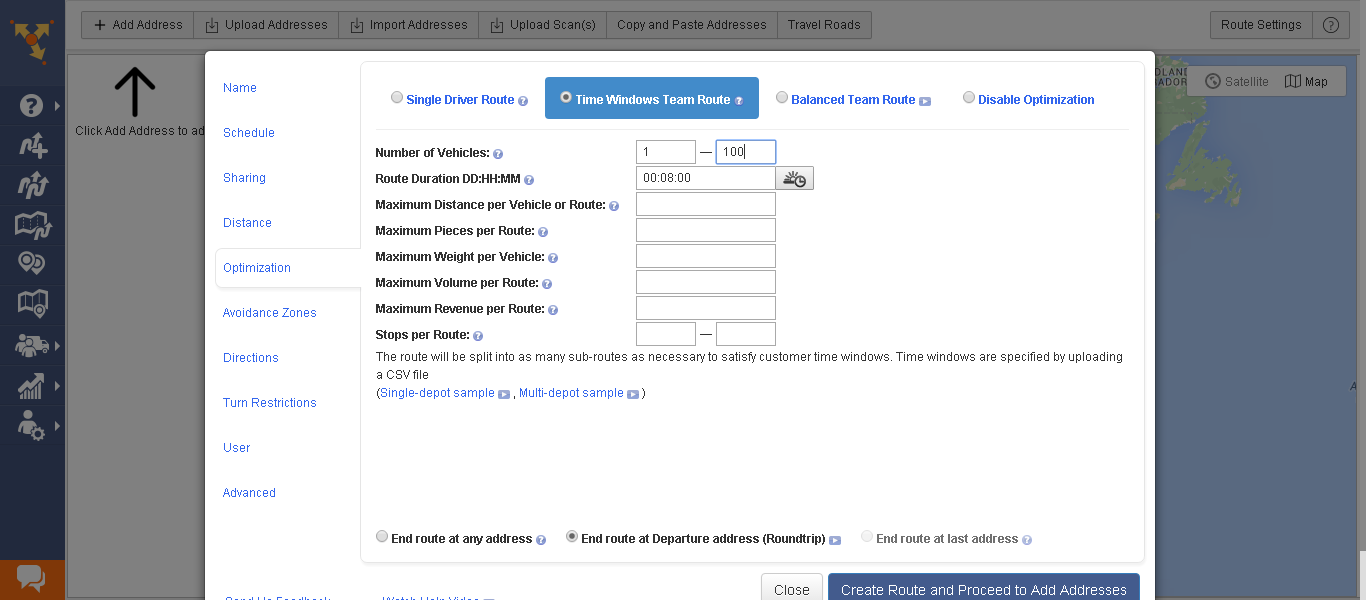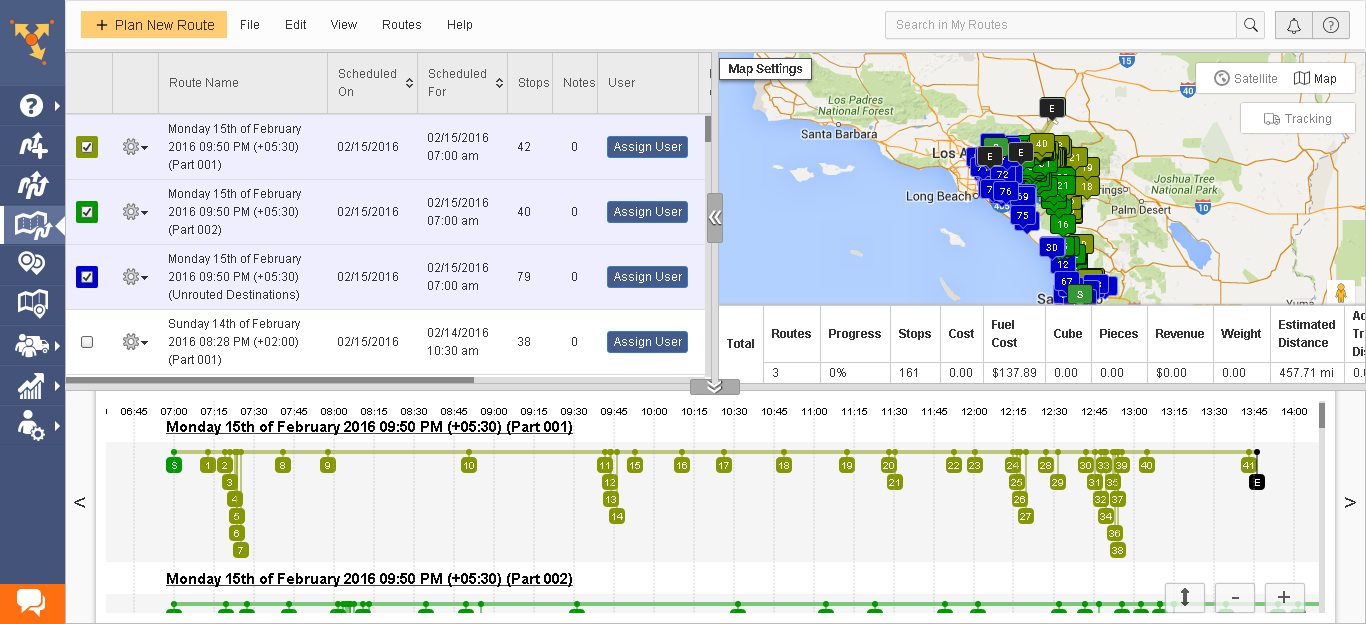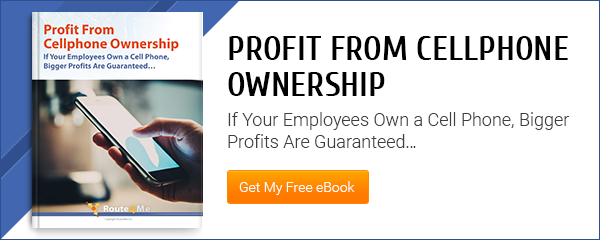Do you know what the biggest advantages of Route4Me’s business route optimizer are?
Well… the software simplifies and strengthens your route planning process in several ways, including:
- Real-time tracking of drivers and vehicles,
- Automatic route planning,
- User-friendliness,
- Real-time editing of your routes during the day, and
- Adding constraints.
But, there is more to it!
RELATED: 8 Powerful Features You Should Use in Route4Me’s Route Scheduling Software
It’s not enough to just optimize the route planning, you also need to share the routes with your drivers quickly and without any hassle.
And Route4Me offers you the ability to share the routes with your drivers in six different ways.
Every business is different, or they deal with 3rd parties that do things differently… so we want you to have options for sharing your planned routes.
To help you better understand, let’s take a look at the different sharing options. We’ll also look at how you can use these sharing options.
Sharing Options Offered by Route4Me’s Routing Optimization Software
#1 Assign to a User
This feature helps you share routes in the mobile app right after planning the routes. This eliminates the need for extra GPS devices or printed copies.
Just go to the route editor and click on the “User” option. You will then see these two options:
- Assign Vehicle
- Assign to User
You can then select the preferred driver from the dropdown list as shown below.
And remember to select a vehicle for accurate fuel expense tracking.
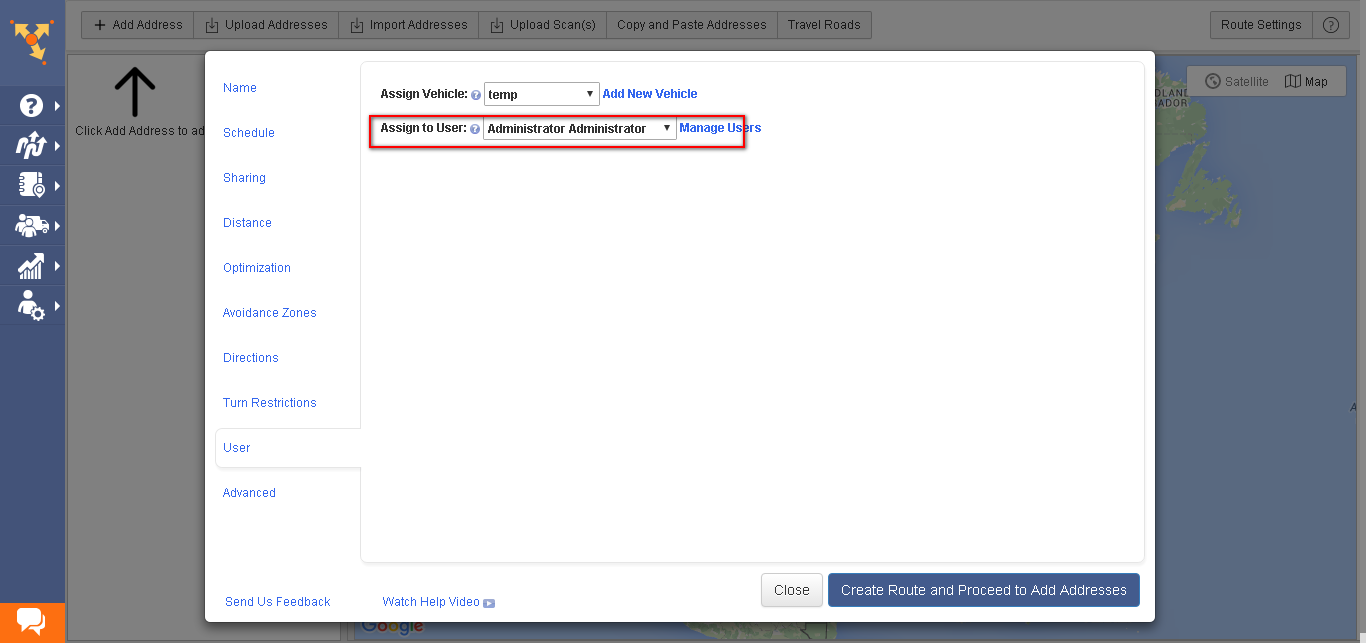
#2 Share Routes through Email
You can specify the email of the driver you want to share the routes with while you plan the routes.
You can access this feature under the “Sharing” option in the route editor. Here’s how you can do it.
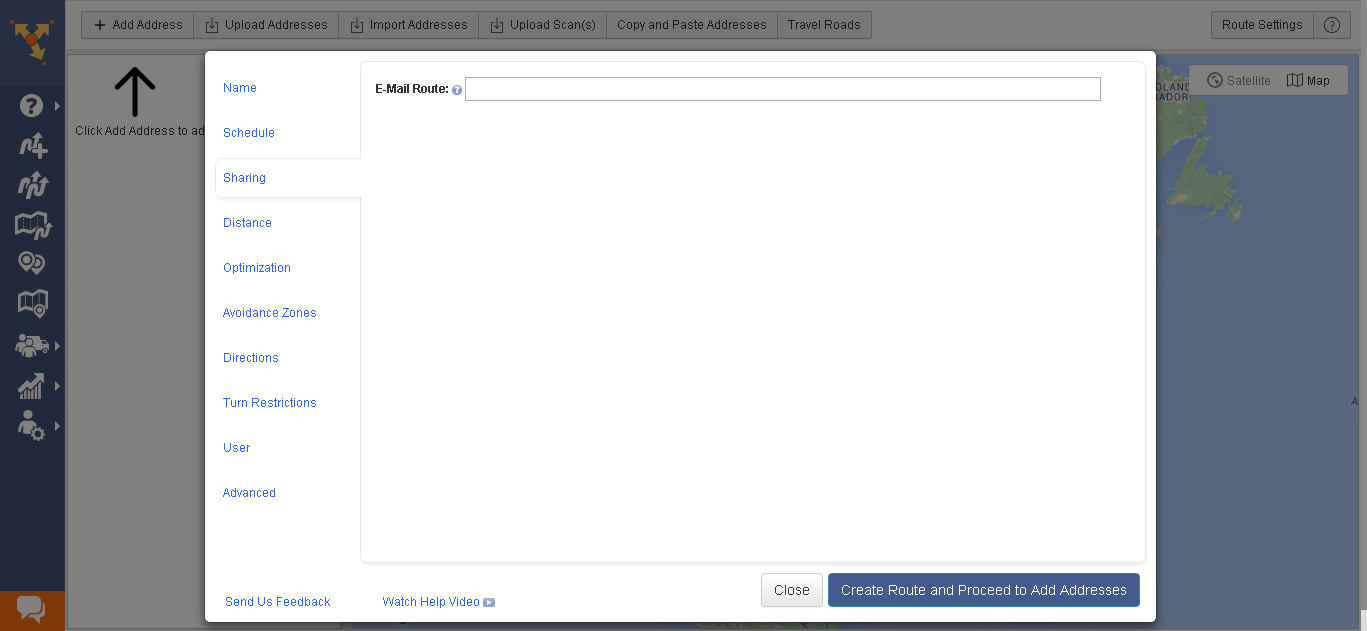
#3 Print Your Route
If you prefer to share hard copies of your routes with your drivers, then Route4Me’s route scheduling software allows that too. It offers you the ability to print your routes so that you can share them with your drivers or 3rd parties.
Here’s how you can access this feature:
- Step 1: Go to the “View Saved Routes” option under the “Plan New Routes” section on the left sidebar.
- Step 2: Click the route you want to print.
- Step 3: Go to “File” menu and select “Print” at the bottom.
That’s it.
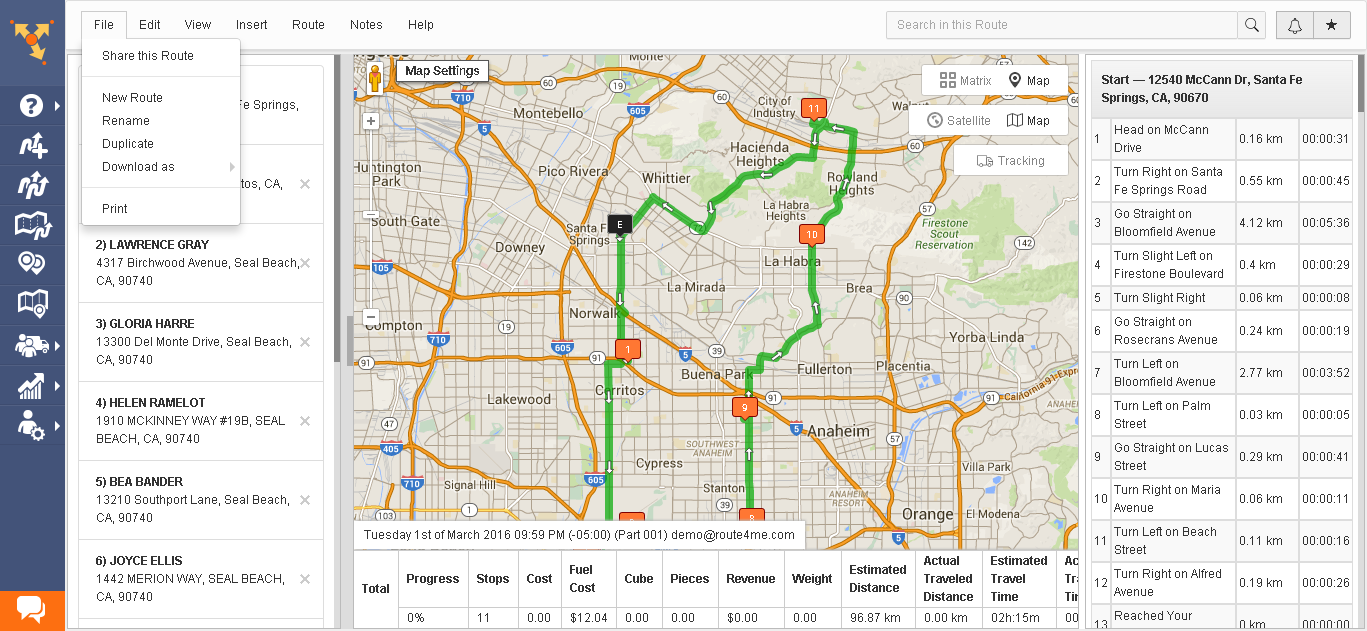
#4 Upload to a GPS
Do your drivers prefer to use GPS devices rather than mobile apps?
Well… Route4Me’s fleet route planning software is a perfect solution for that too. It gives you the ability to upload routes directly to your drivers’ GPS devices.
Again, you need to go the “View Saved Routes” option, click on the route and go to the “File” menu.
There you’ll see the “Download As” option. From there you can export the route directly to the GPS devices.

#5 Share Post-Optimization
At times, a driver may fall behind schedule and miss an important delivery window. This could mess up your entire planning and annoy the customer due to the delay.
But, Route4Me’s reliable route management software can help you avoid such issues. You just need to reroute another driver with this feature.
Here’s how you can do it:
- Step 1: Go to “View Saved Routes” option.
- Step 2: Select the route.
- Step 3: Go to “Edit” and assign a user.
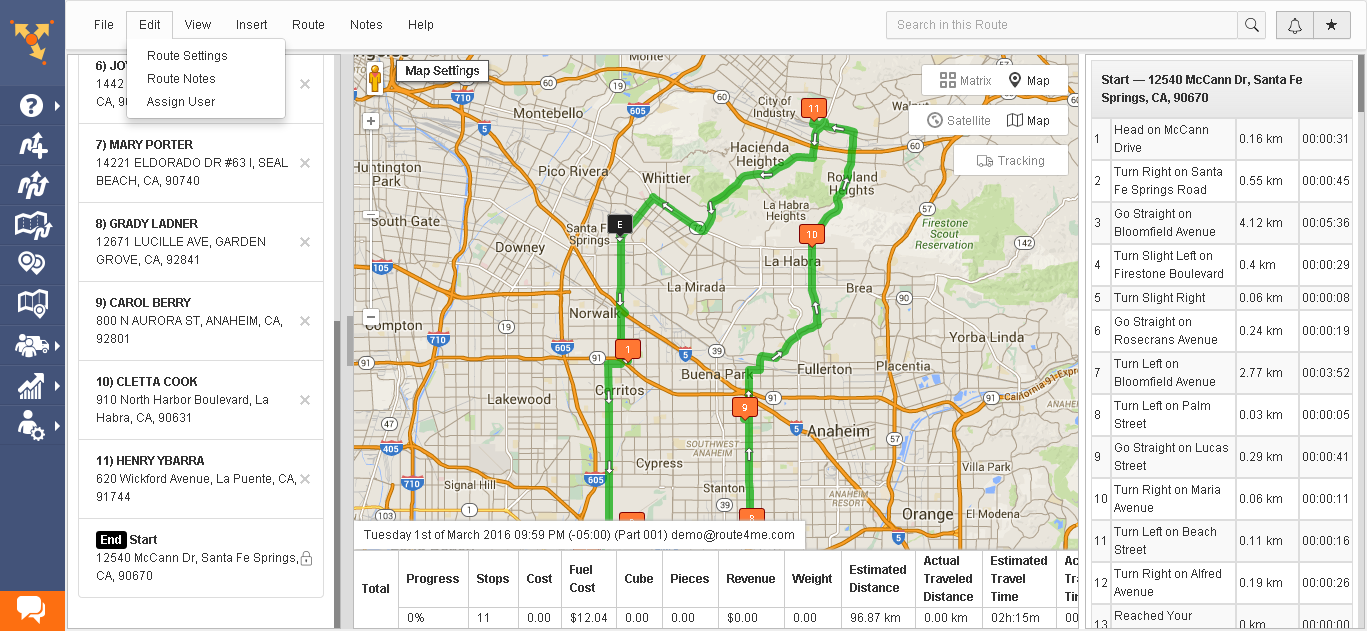
#6 Share Routes from the Interactive Map
It’s easy to share routes with one driver. But it could be more complex when sharing larger routes with many drivers.
Route4Me’s interactive map screen feature simplifies such a route planning process.
Here’s how you can access this feature and assign larger routes to your drivers.
- Step 1: Go to the “Address Book Map” option in the left sidebar.
- Step 2: Upload the addresses and you’ll see them on the map.
- Step 3: Select the area for which you are planning routes with border marking.
- Step 4: Click “Plan Route” with “Selected” on the top.
- Step 5: Add the number of drivers you want to handle the route. If you’re not sure about the number of drivers needed for the route, just key in 1 to 100 or more. Route4Me will then assign the drivers accordingly.
- Step 6: Click on “Create Routes”.
- Step 7: Now the planned route will look like the image below. Here every term stated as “Part” shows the number of drivers needed.
- Step 8: Just click on “Assign User” for each optimized route.
So, when you have this many options, do you ever need to worry about the time and hassle of sharing routes with your drivers again?
Which way would you prefer to use? Do you have any questions about Route4Me’s best route planner? Please feel free to leave your comments below and thanks for reading!
Want To See For Yourself How Route4Me Can Boost Your Profits?
Whether you want to slash the time it takes you to plan routes for your drivers, increase the number of stops they can make, or keep your customers satisfied knowing that your drivers show up on time… Route4Me helps you achieve that!